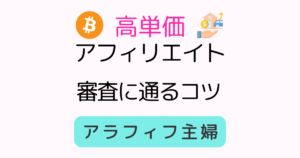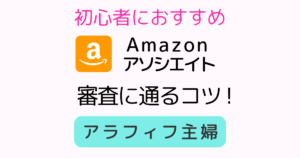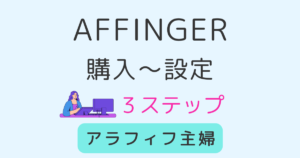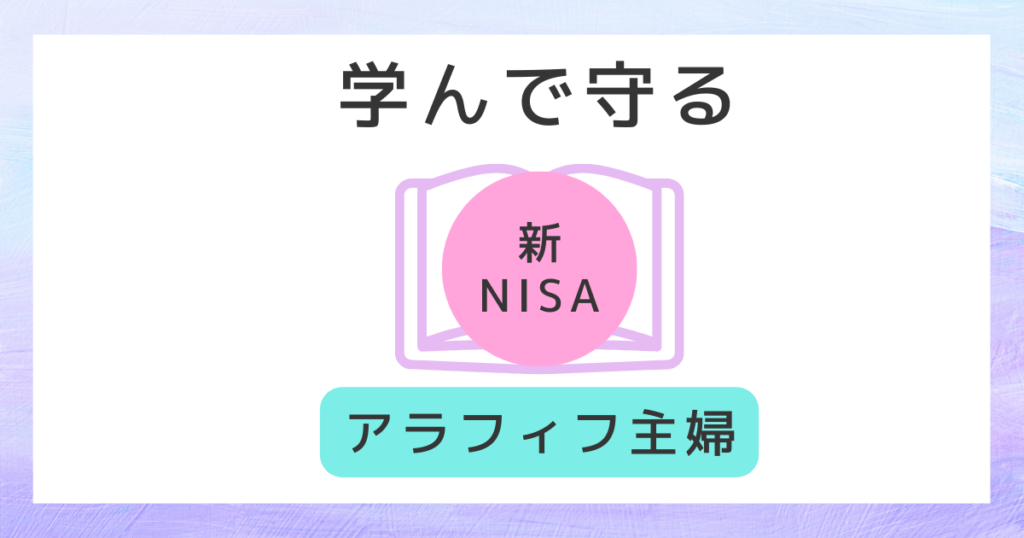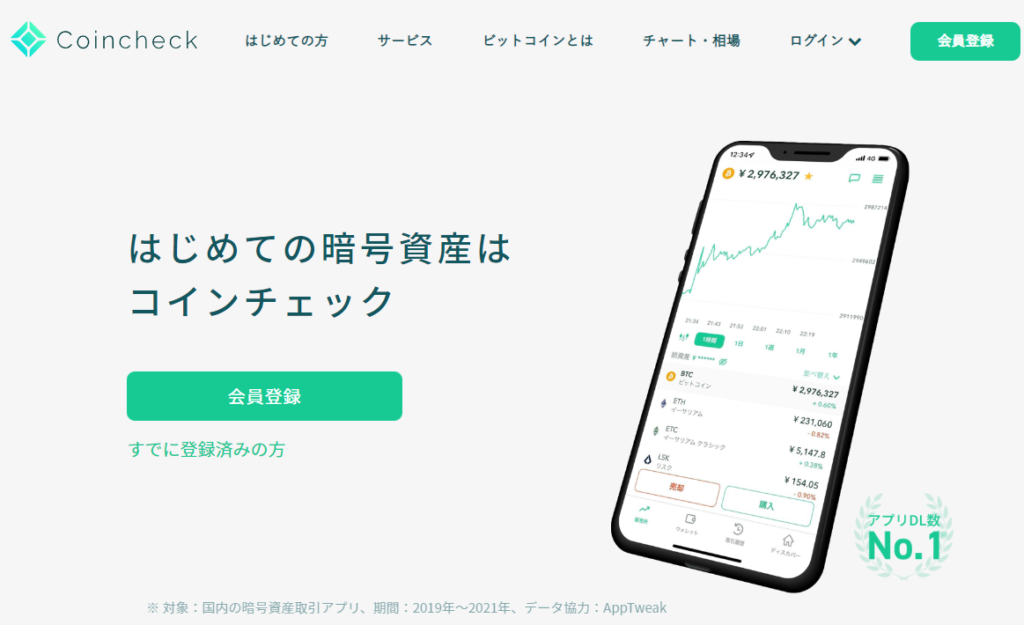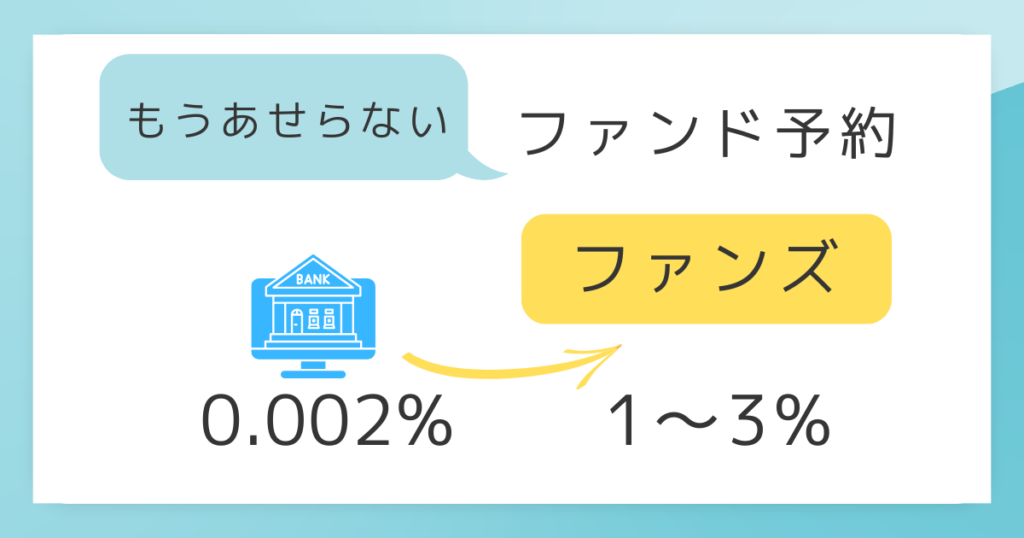※本ページはプロモーションが含まれています。

 なやみさん
なやみさんワードプレスブログって難そう……私にもできる?
そんなお悩みにアラフィフ主婦(X:旧ツイッター @angie42f)がお答えします。
知識ゼロからワードプレスブログを始めました。
- ワードプレス設置方法
- テーマ(デザイン)の選び方
- 5つの初期設定
- ASP登録
設定が多いですが、一つずつ進んでいきましょう。
ワードプレス設置4ステップ
専門用語で難しいかもしれませんが、次のようにイメージしてみてください。
- 「サーバー=土地」を借りる
- 「ドメイン=住所」を決める
- 「ブログ=家」に入る(ログイン)
- 「初期設定=家具」を置く
それでは、いってみましょう。
ステップ①サーバーを借りる
サーバーとは、インターネット上のデータを保存する場所です。
ブログを「家」とすると「土地」になります。
- 国内最大手レンタルサーバーで安心
- WordPressクイックスタートでカンタン設置
- サーバーとドメインを一度に取得でき手間が省ける
それでは、エックスサーバー にアクセスしていきます。
\お得なキャンペーン中/
「まずはお試し10日間無料」をクリックします。
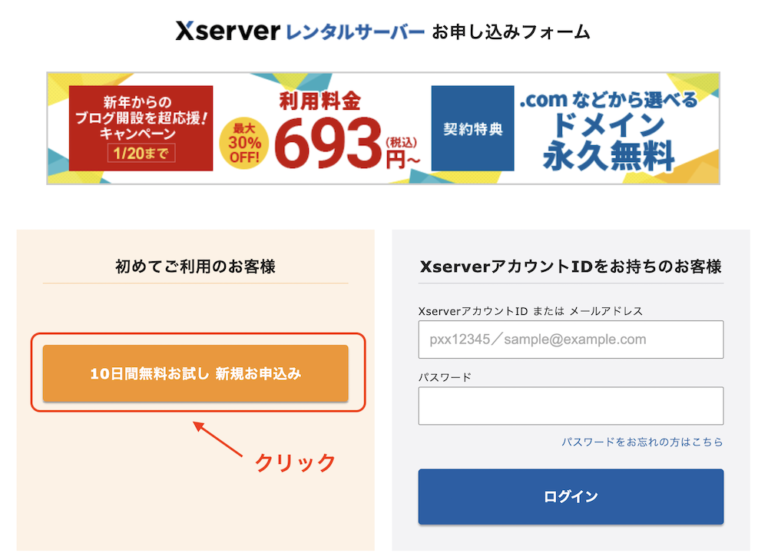
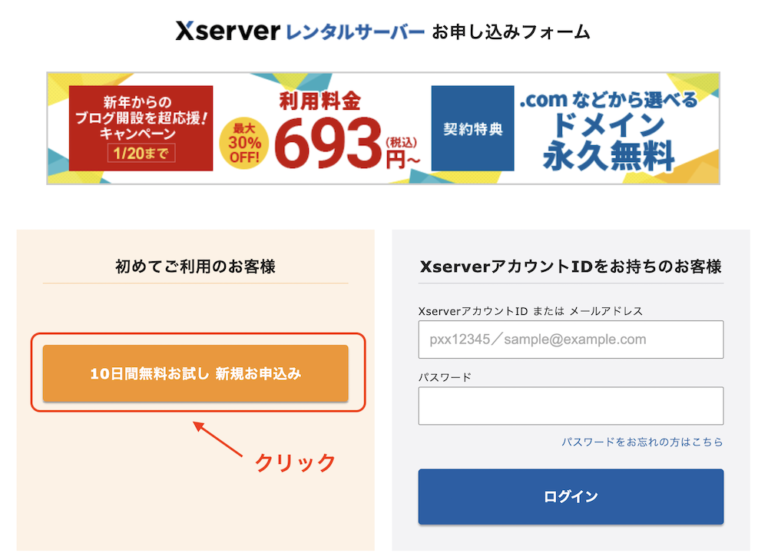
次に、サーバー契約内容の「プラン」を決めます。
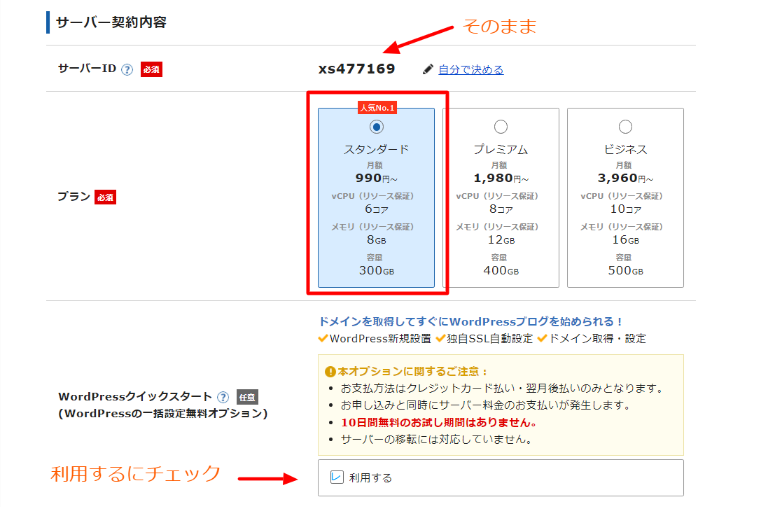
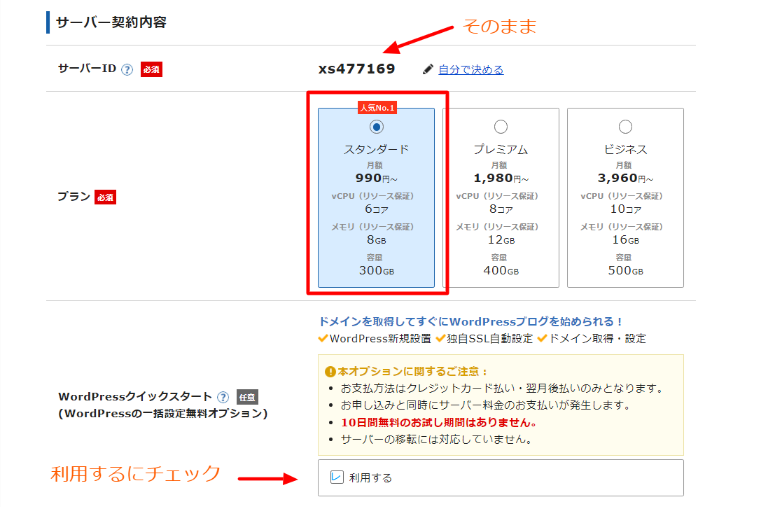
「お申込み前にご確認ください」をよく読んで「確認しました」をクリック。
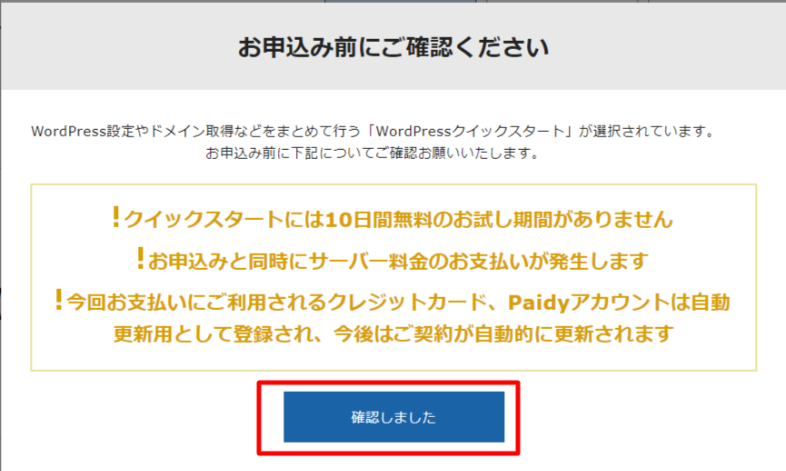
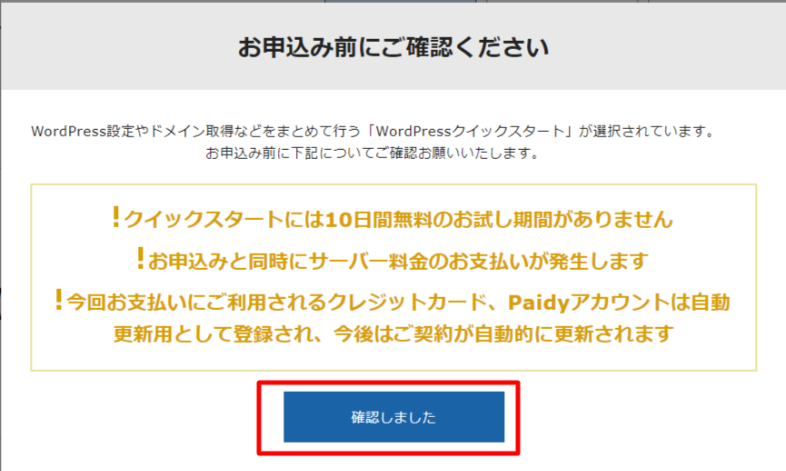
次に『Xserverアカウントの登録へ進む』をクリック。
『サーバーの契約期間』を選択します。


わたしは、12ヶ月にしました。
ステップ②ドメインを決める
ブログを家にたとえると、ドメインは「住所」です。
「サーバーの契約期間」を選び、「ドメイン契約内容」に進みます。
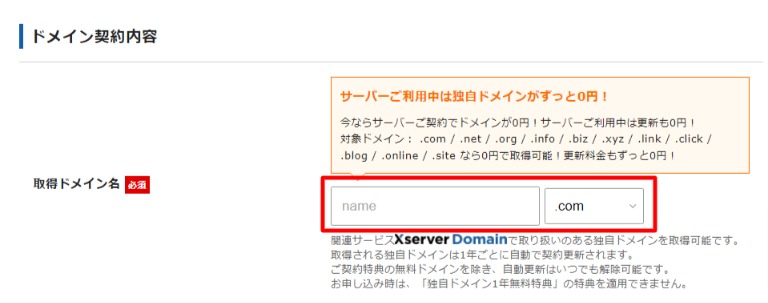
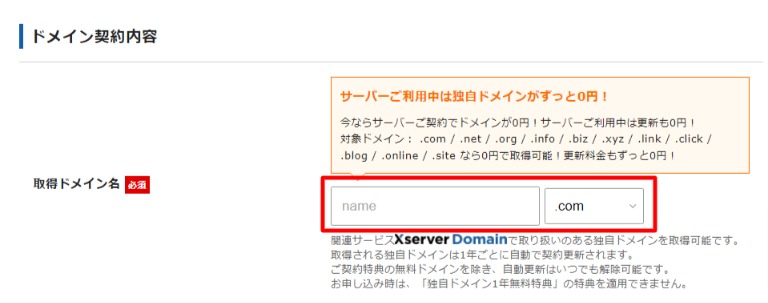
ドメインは一度決めると変更できないので、わかりやすいものにしましょう。
サイトURL https://〇〇〇.com ⇒このブログは 『angie-blog.com』 がドメインです。
つづいてWordPress情報を入力し、「Xserverアカウントへの登録へ進む」をクリック。
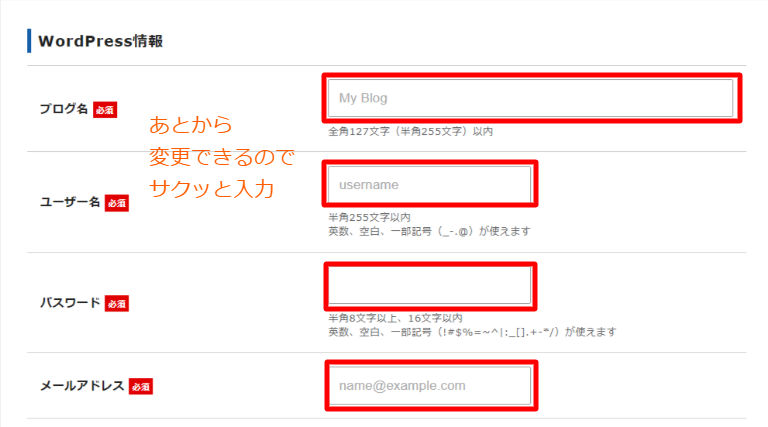
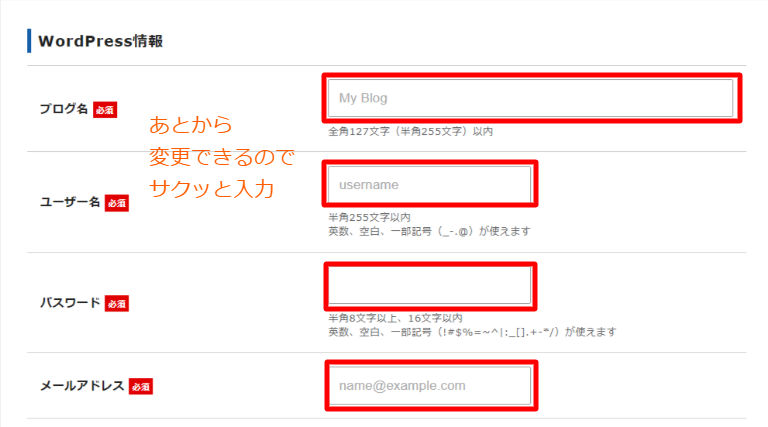
- ブログ名:後で変更できる
- ユーザー名:半角英数字
- パスワード:半角英数字
- メールアドレス:お手持ちのアドレス
つぎに、「個人情報」と「決済情報」を入力します。
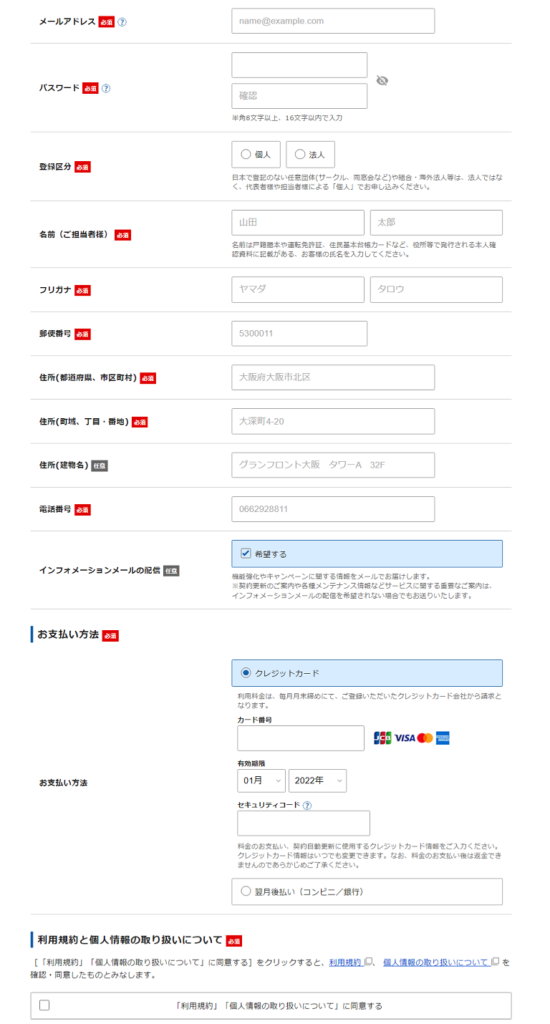
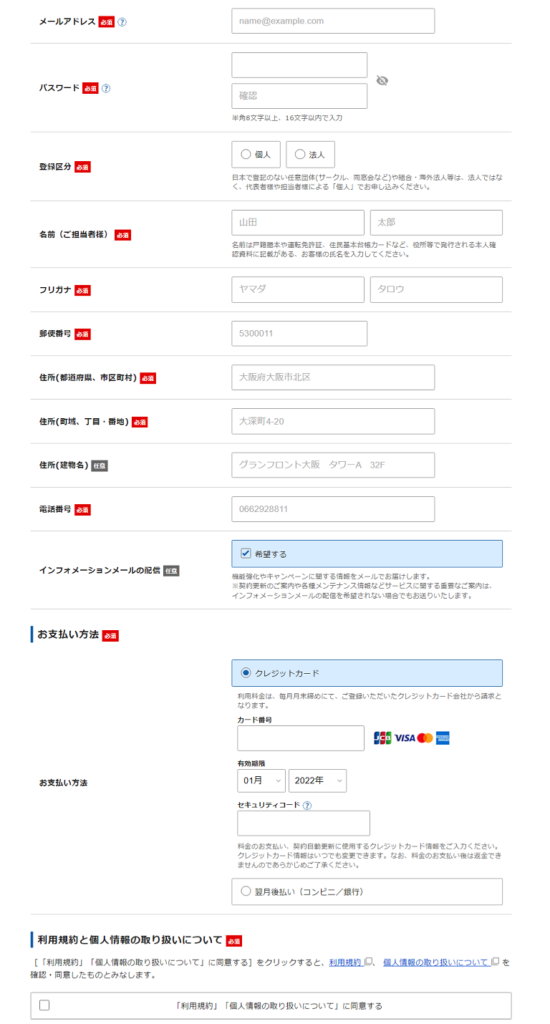
クレジットカードを使わない方は「翌月後払い」でOKです。
「利用規約に同意する」をチェックし、「次に進む」をクリックしましょう。
すると、登録メールアドレスに以下のような「確認コード」が書かれたメールが届きます。
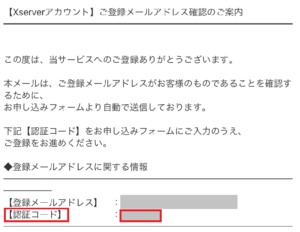
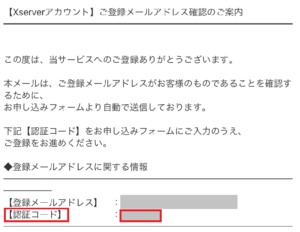
この認証コードの数字を「確認コード」欄に入力し、「次へ進む」をクリック。
「入力内容の確認画面」になるので確認します。
次に、SMS・電話番号認証をします。
- 電話番号:入力
- テキストメッセージで取得(SMS):選択
- 認証コードを取得する:クリック
- SMSに届いた認証番号:入力
- 認証して申込みを完了する:クリック
これで、サーバーとドメインの契約が完了しました!
あとは、ワードプレスにログインしていくだけです。
ステップ③ワードプレスブログにログイン
ステップ①②を行い「サーバーとドメインの取得」と「ワードプレスの立ち上げ」が完了しました!
すると、エックスサーバー からメールが届きます。
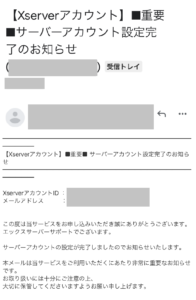
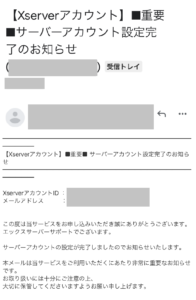
メールの下の方に「管理画面URL」があるのでクリック。
ワードプレスのログイン画面になるので、エックスサーバー で登録した「メールアドレス」と「パスワード」を入力して、「ログイン」をクリックします。
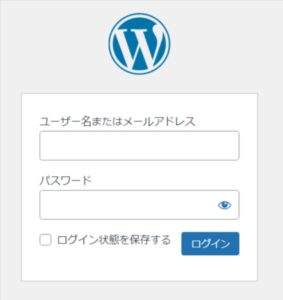
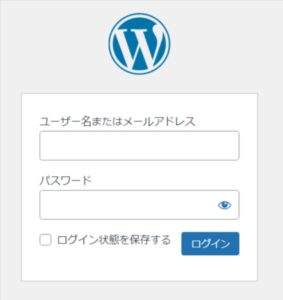
ダッシュボードが開けば、ログイン完了です。
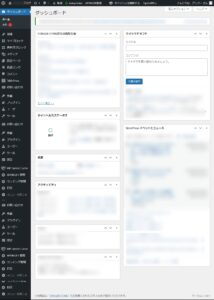
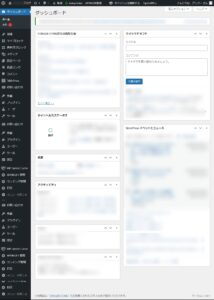
お疲れさまでした。一休みしてから、初期設定に行きましょう!
ステップ④5つの初期設定
ステップ③でワードプレスのログインができたら、最後に初期設定をしていきます。
ブログ(家)の中に初期設定(家具)を置いていくイメージで、デザインや機能を整えます。
具体的に必要な初期設定は次の5つです。
- テーマを決める
- パーマリンクを設定する
- 「http」を「https」に変える(SSL化)
- 「http」から「https」にリダイレクト設定する
- プラグインを導入する
まだワードプレスブログを開設していない方は最初の「ステップ①:サーバーを借りる」からブログを開設してみてください。
初期設定①テーマを決める
テーマとはワードプレスブログのデザインや機能を決めるテンプレートです。
デザインや記事の装飾ができます。
- 無料テーマはカスタマイズ(好みのものに調整)が難しい
- 有料テーマはデザインを選べる
- 途中でテーマを変更すると記事を直す手間が膨大
オススメのテーマは 、このブログでも使っている「AFFNGER6」です。
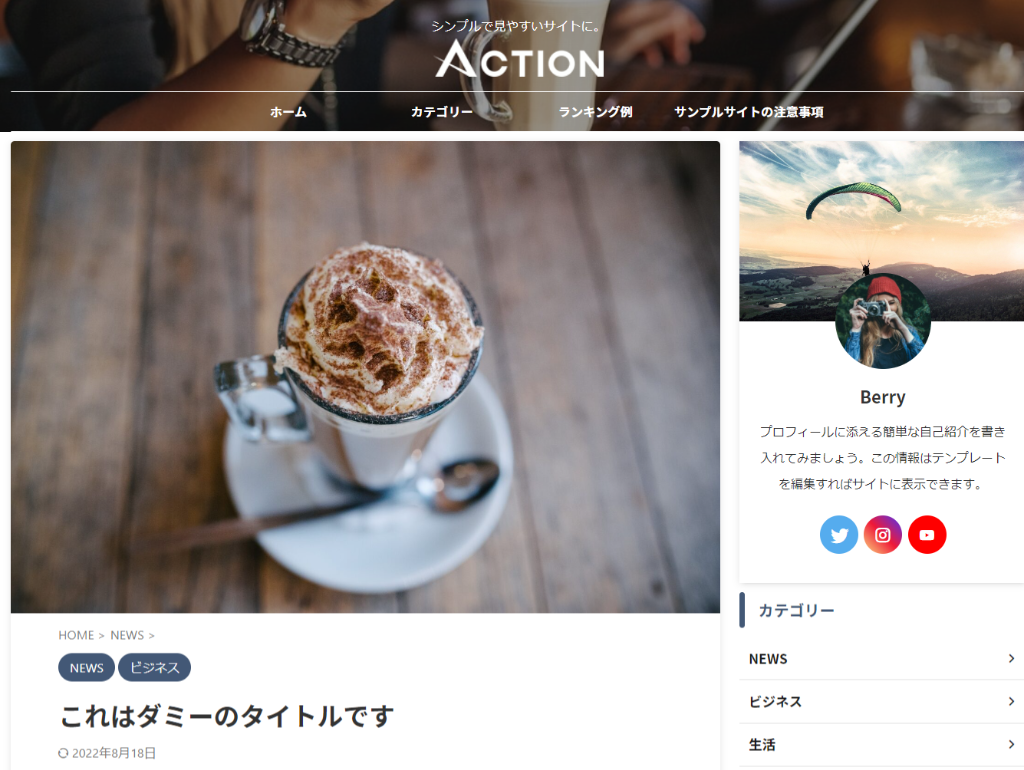
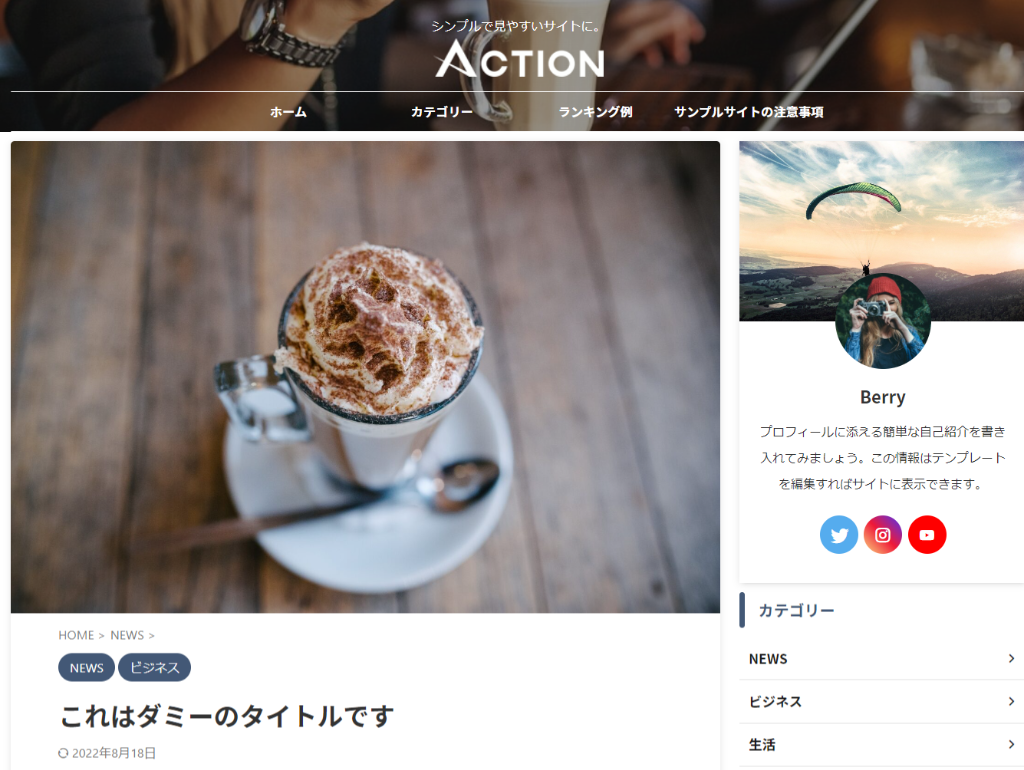
サンプルページについて
※管理画面の設定にてカスタマイズできますが、テーマを適応する”だけ”でこのデザインにはなりません。別途、画像素材などが必要です。
詳しくは【AFFINGER6】購入から設定まで3ステップ|初心者主婦向け を読んでみてください。


次の初期設定にいってみましょう。
初期設定②パーマリンク設定
パーマリンクとは、記事のURLのことです。
この記事は日本語のタイトルに合わせて「https://angie-blog.com/how-to-start-wordpress-blog」に設定しました。
パーマリンク設定は、ワードプレスの管理画面から行います。
ワードプレスにログインして、左メニューから「設定」→「パーマリンク」をクリック。
パーマリンク設定のページになったら、
- 「カスタム構造」:クリックして選択
- 「/%postname% 」:そのまま
- 「変更を保存」ページの一番下にある:クリック
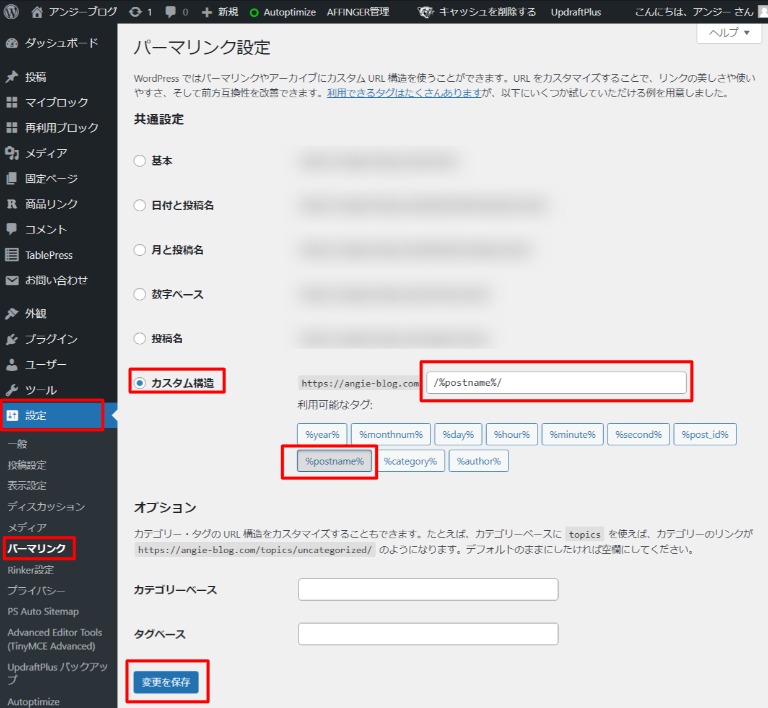
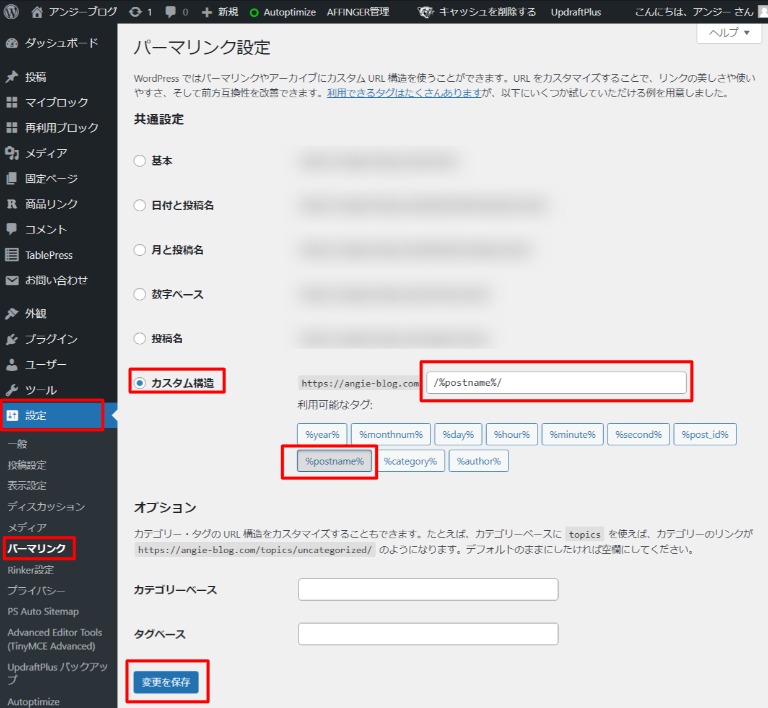
ブログ記事を書くときには、下記のようにパーマリンクを設定します。
右上の「設定」(歯車)を押して 「投稿」をクリック。
サイドバーの「パーマリンク」Ⅴ を押すと、URLスラッグ が出てきます。
スラッグとはURLの一部の文字列のことです。
最初は日本語で「【初心者向け】WordPressブログの始め方4ステップ」と表示されています。
日本語ではエラーになるので英数字に書きかえます。
今回は「how-to-start-wordpress-blog」にしました。
すると、下の「投稿を表示」の赤い線の部分も変わるので確認しましょう。
最後に必ず「下書き保存」を押します。
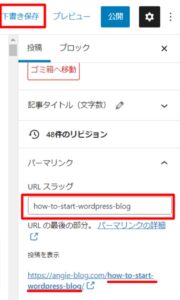
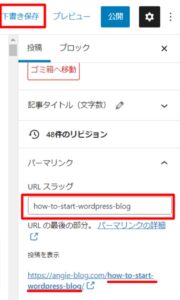
初期設定③「http」を「https」に変える(SSL化)



SSL化とはブログの安全対策、ブログ(家)に鍵をかけるイメージです。
「SSL化」でブログのセキュリティが向上し、信頼性が高まります。
カンタンに言うと「鍵がかかってるから安心」です。
ワードプレス「管理画面」から「設定」→「一般」を開きます。
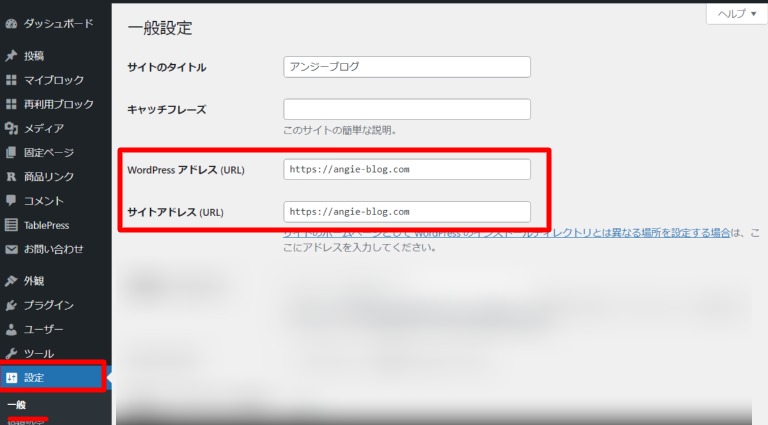
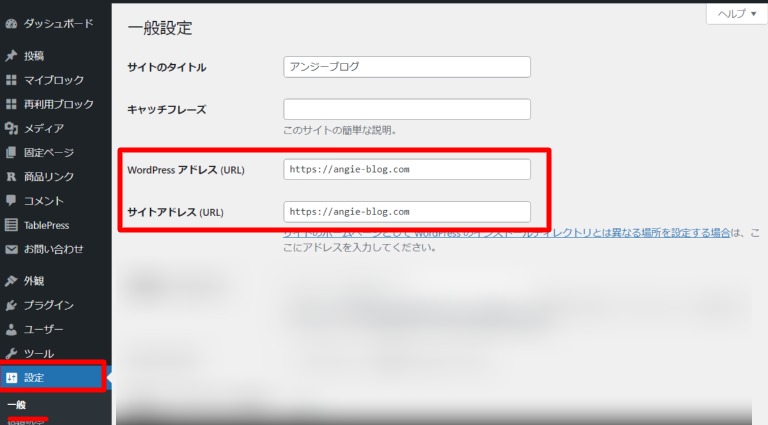
- ワードプレスアドレス:「http」を「https」に変更
- サイトアドレス:「http」を「https」に変更
- 変更を保存(一番下にある):クリック
「http」の後ろに英数小文字「s」を追加します。これで「SSL化」完了です。
初期設定④「http」から「https」にリダイレクト設定
「http」から「https」へのリダイレクト設定とは、「http」のURLでアクセスしたら「https」のURLへ自動でアクセスする設定のことです。
それでは、行ってみましょう。
- 「サーバーパネル」にアクセス「新ログインフォームに切り替え」をクリック。
- 『メールアドレス』と『パスワード』を入力してログイン
- サーバー管理:クリック
- サーバー選択:クリック
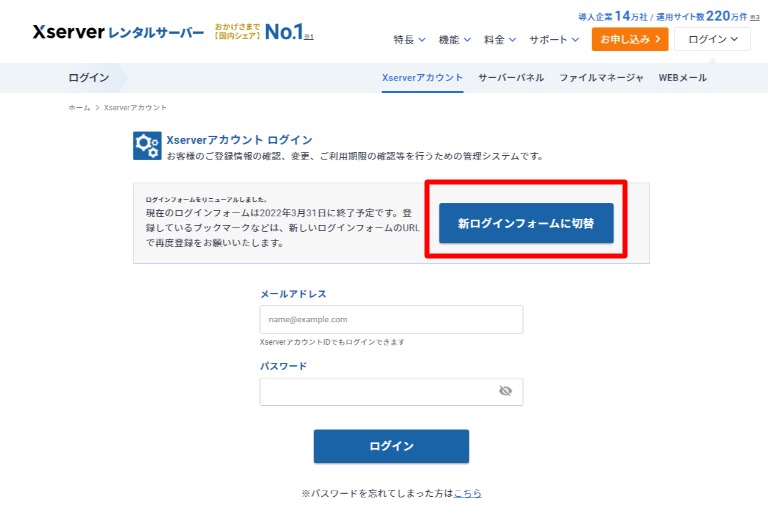
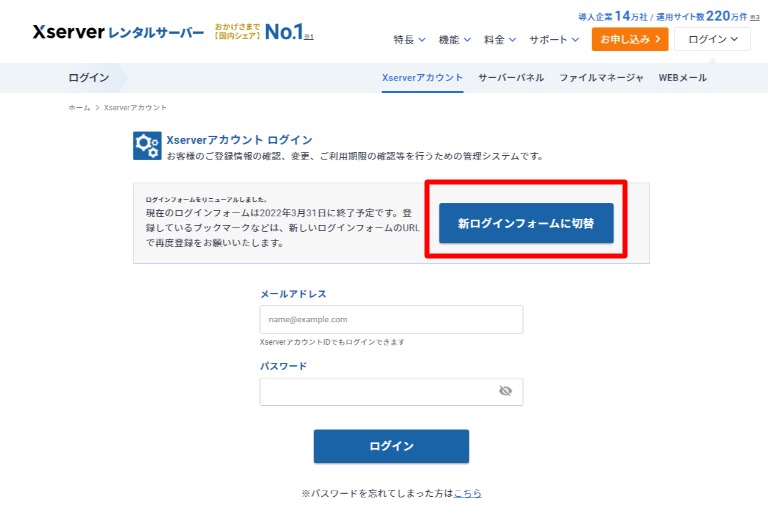
この画面になったら「サーバー管理」タブをクリック。


サーバー選択「選択する」をクリック。
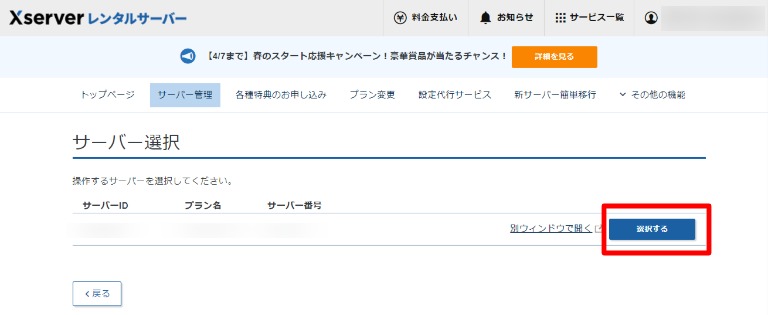
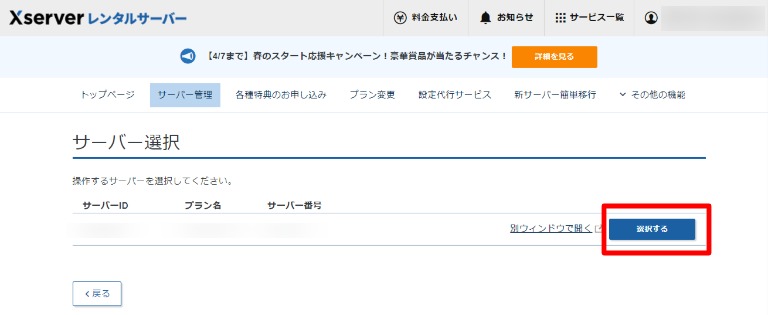
次に『.htaccess編集』(ドットエイティーアクセス)に進みます。
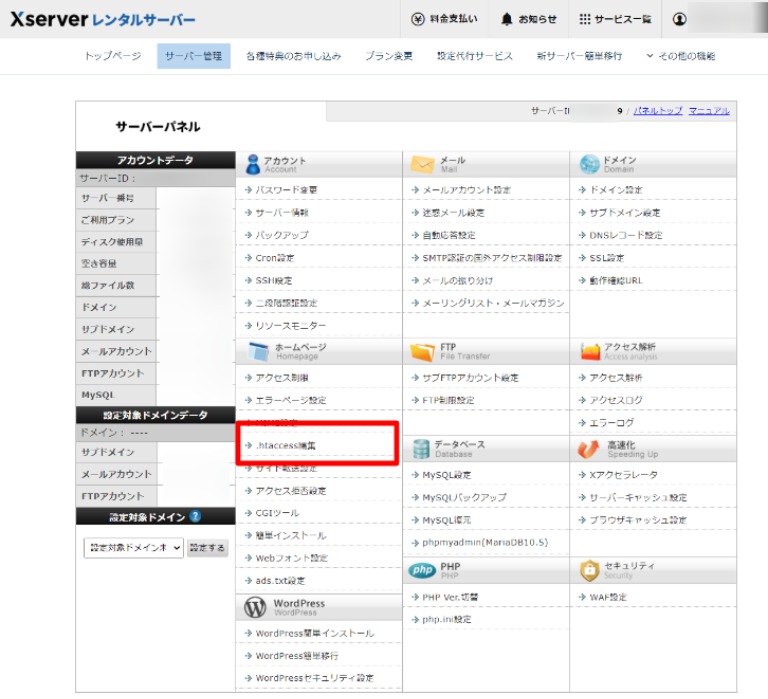
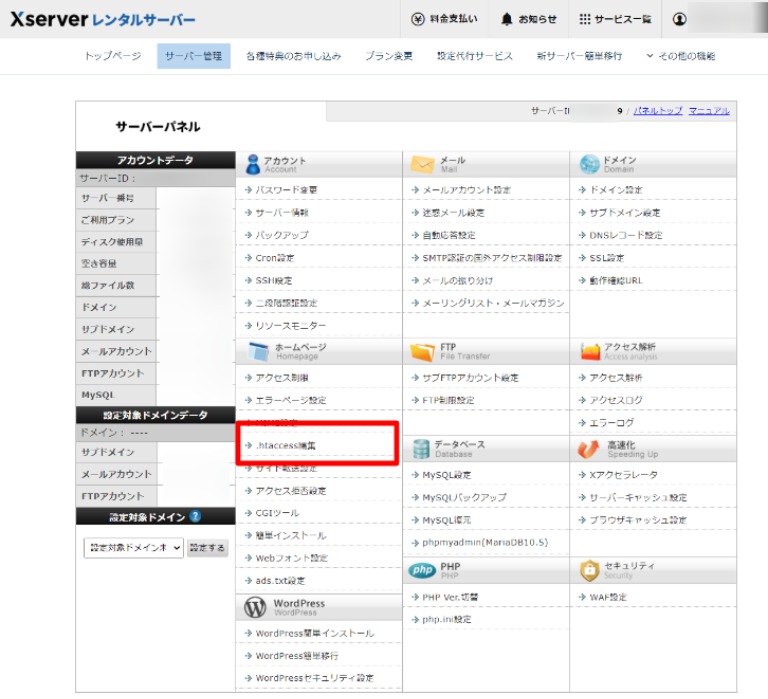
「ドメイン」の「選択する」をクリックします。
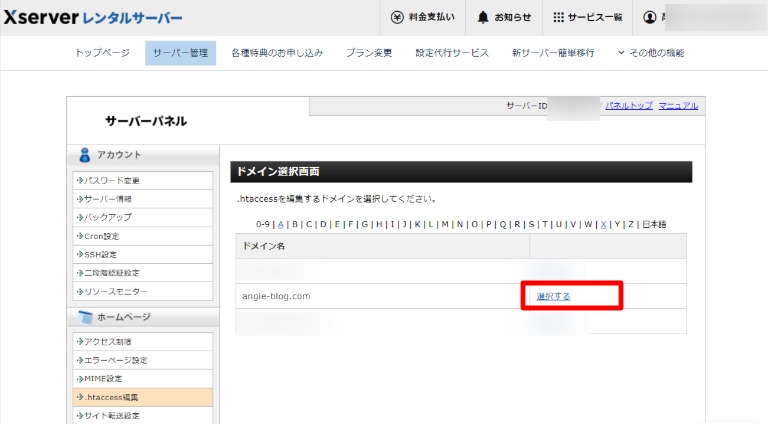
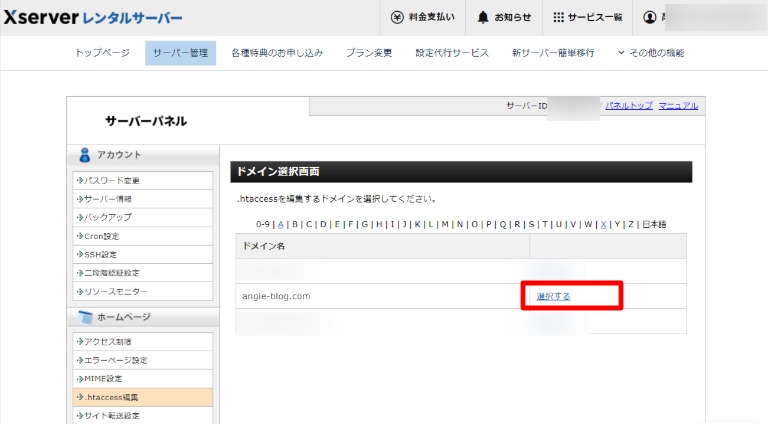
続いて『.htaccess編集』のタブをクリック。
すると『.htaccess』の編集画面になるので、最上部に次のコードを追加します。
コードは、こちらをコピペして使ってください。
RewriteEngine On
RewriteCond %{HTTPS} !on
RewriteRule ^(.*)$ https://%{HTTP_HOST}%{REQUEST_URI} [R=301,L]
上記のコードは、エックスサーバー公式サイトに記載されているコードです。
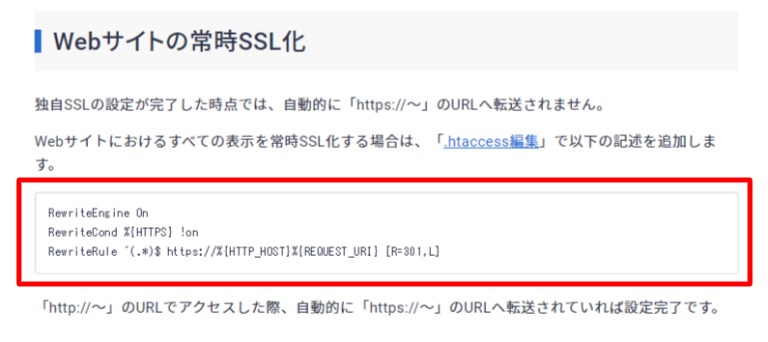
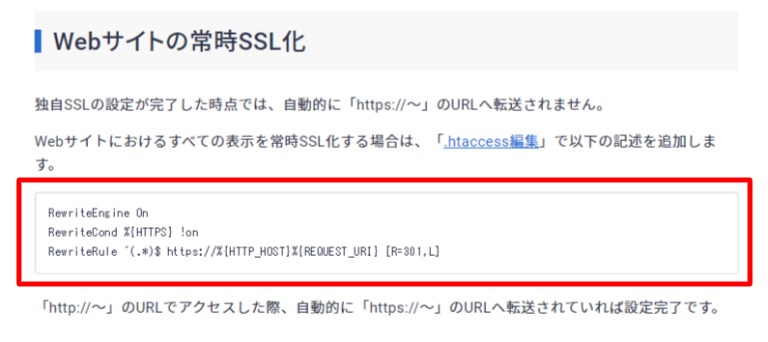
なお、コードを間違えて入力すると、ブログにアクセスできなくなるかもしれません!
必ず元のコードをコピペしておいて、いつでも元に戻せるようにしておきましょう!
最上部に、コードをコピペします。
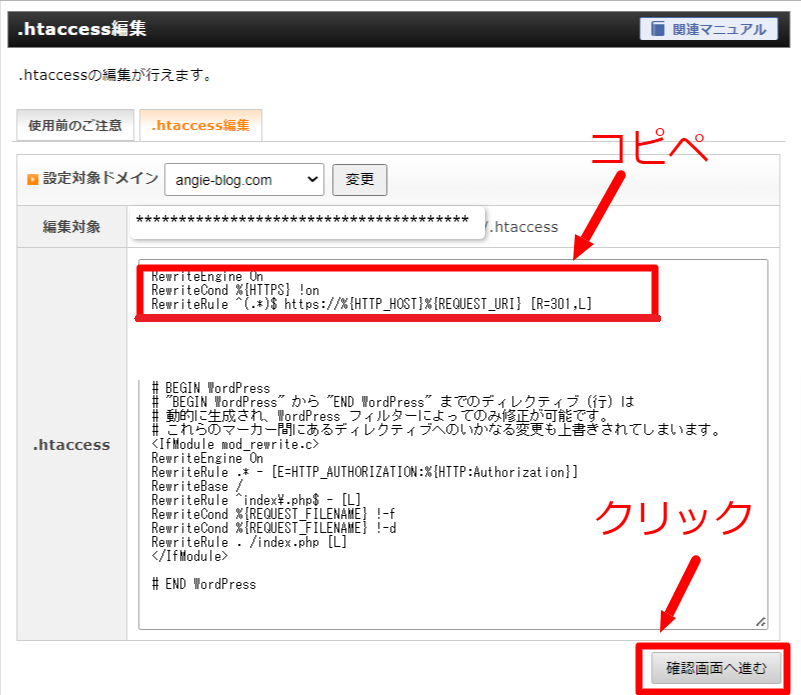
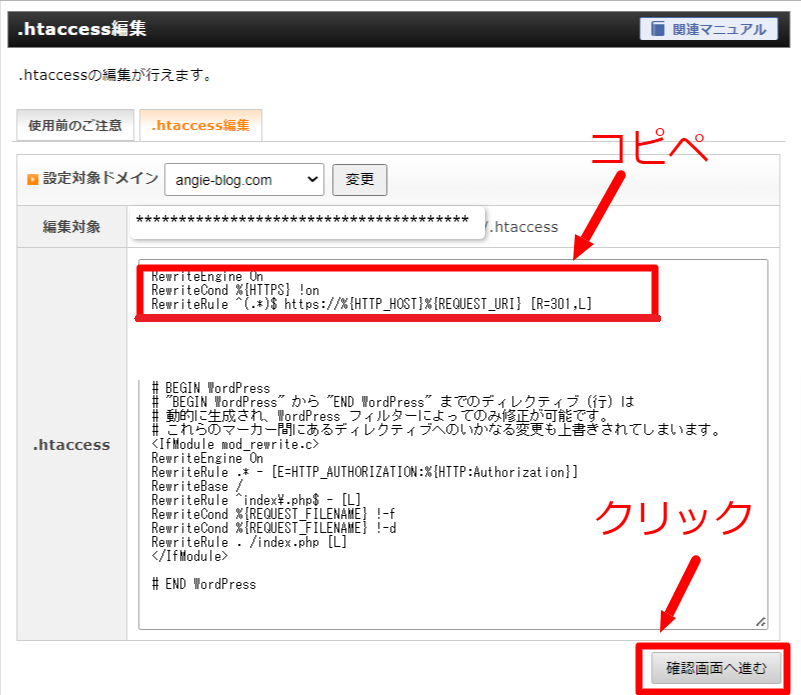
以上の追加がすんだら『確認画面へ進む』から『実行する』を押して、リダイレクト設定が完了となります。



もう少しです。プラグインをインストールしていきましょう。
初期設定⑤プラグインをインストール
プラグインとは「ワードプレスを使いやすくするプログラム」のことです。
スマホのアプリのように、簡単にインストールできます。
必須のプラグインは3つですが、4つめにバックアップを追加しました。
エラーや操作を間違えた時に、設定を戻せるので安心ですね。
- Akismet Anti Spam【スパム防止】
- EWWW Image Optimizer【画像圧縮】
- Google XML Sitemaps【サイトマップ作成】
- UpdraftPlus 【バックアップ/復元】
それでは、プラグインのインストールをやっていきましょう。
ワードプレスの管理画面から、
「プラグイン」→「新規追加」をクリック。プラグイン名を入力し、検索します。
見つけたら「今すぐインストール」をクリック。
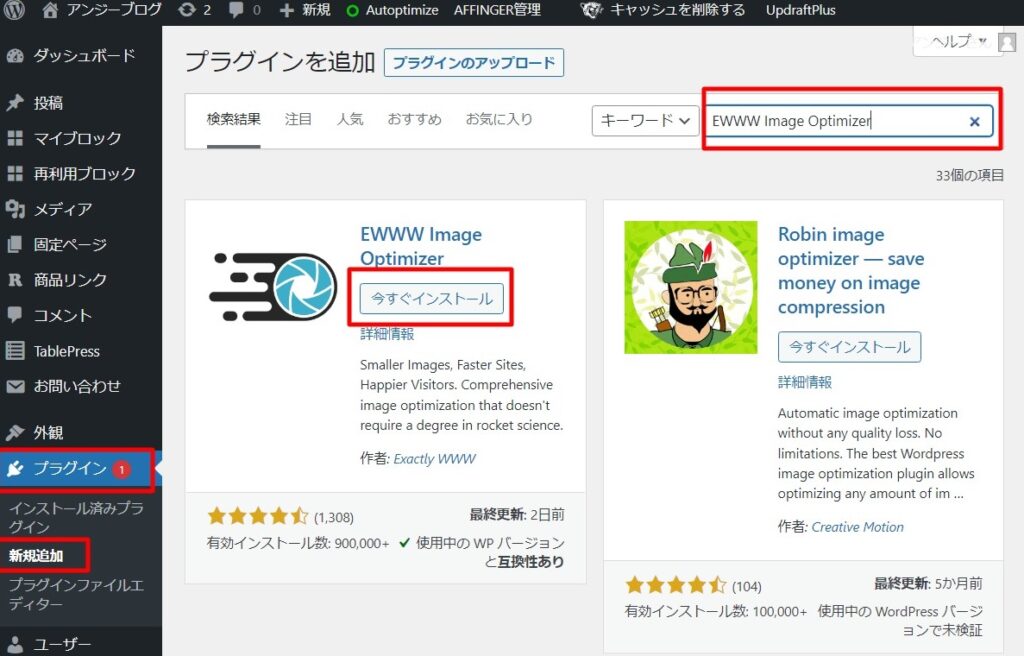
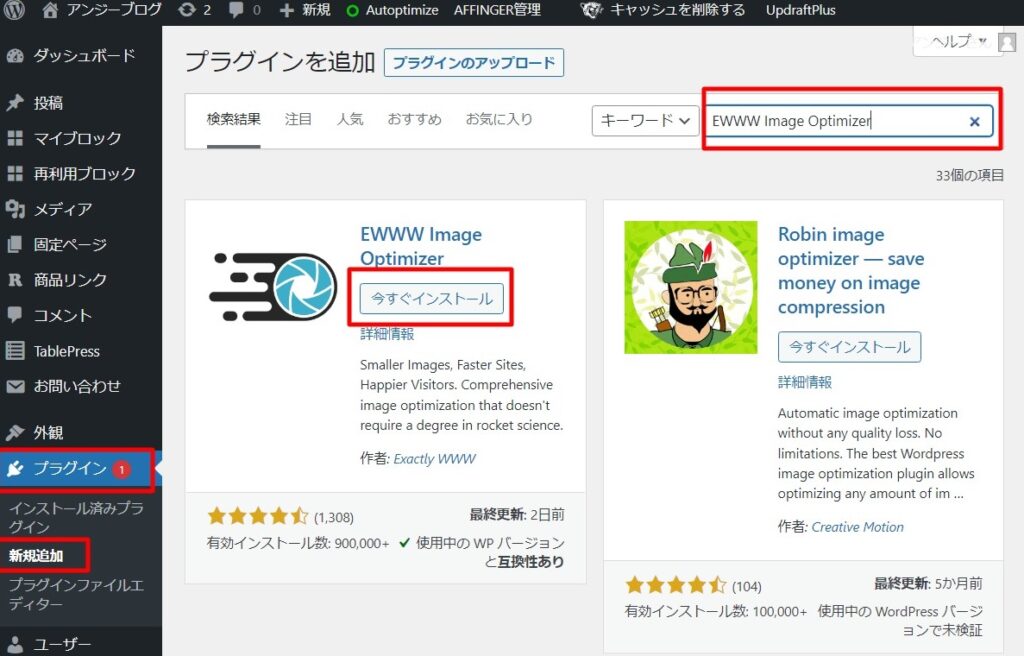
「有効化」をクリックします。
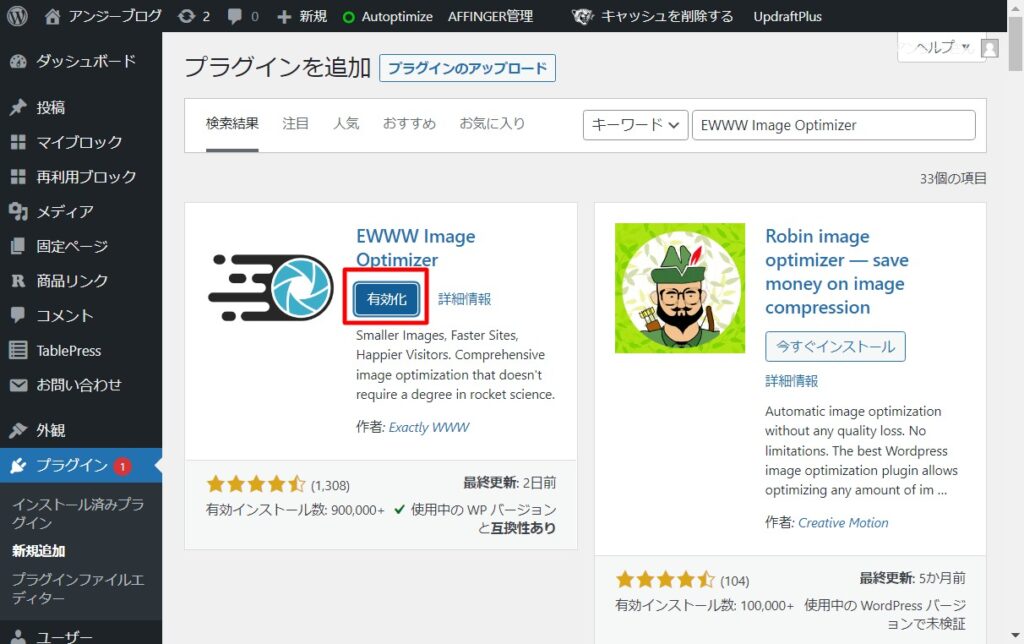
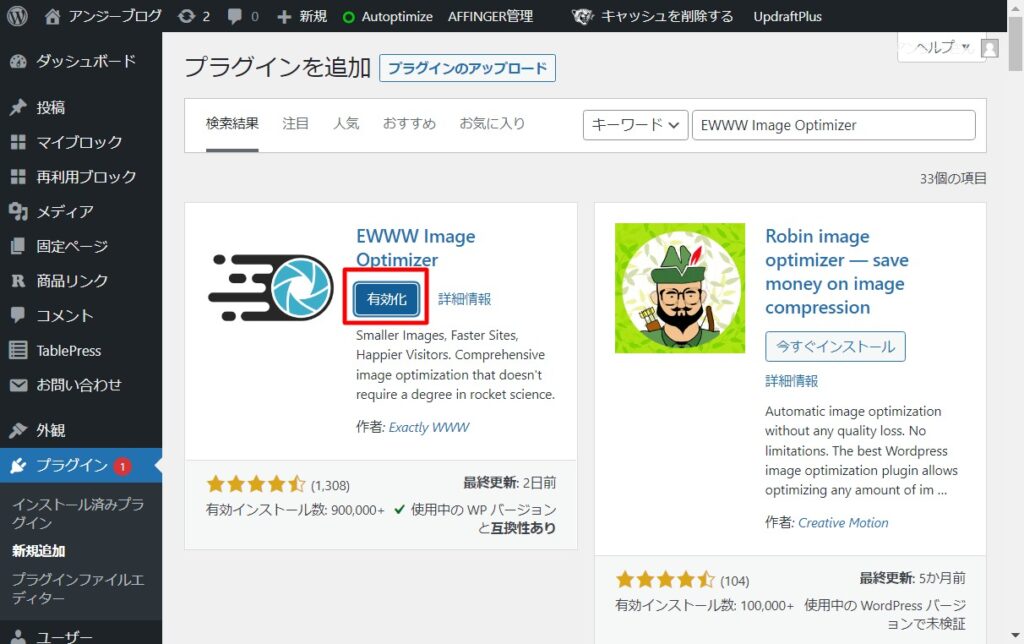
おつかれさまでした!ワードプレスブログを設置できた方は、おめでとうございます!
ASPに登録してブログ記事を書いていきましょう。
ASPに登録
ASPとは広告を出したい企業(広告主)と広告を掲載したいブロガー(ブログで発信するひと)の仲介サイトです。
ブロガーはASPに登録してブログに広告リンクを貼り、読者に届けて収入(広告費)を得ます。
無料登録おすすめアフィリエイトASP
- A8.net 初心者にオススメ!インスタ、Youtubeアカウントで登録可
- もしもアフィリエイト 初心者向け、Amazon商品紹介
- バリューコマース MyLinkBox :Amazon 楽天 ヤフーショッピングを一度に参照
- afb(アフィb) 初心者向け、777円から出金
- TCSアフィリエイト 金融系、仮想通貨取引所は仮想通貨10記事
- アクセストレード 金融系、仮想通貨取引所は仮想通貨10記事
まとめ
「お金かかるし、難しそう」と迷われているかもしれません。
わたしも迷っていましたが、キャンペーンをきっかけに開設できました。
この機会に「ワードプレスブログ」を始めて月5万円の収入を目指しましょう!
\お得なキャンペーン中/
ワードプレスの設置からASP登録まで、お疲れ様でした。
ここまで終了した方は「ブログで月5万円稼ぎ方5ステップ」 1-2 高単価アフィリエイトでお待ちしております。