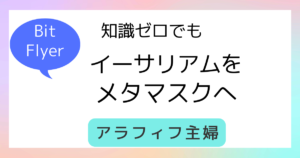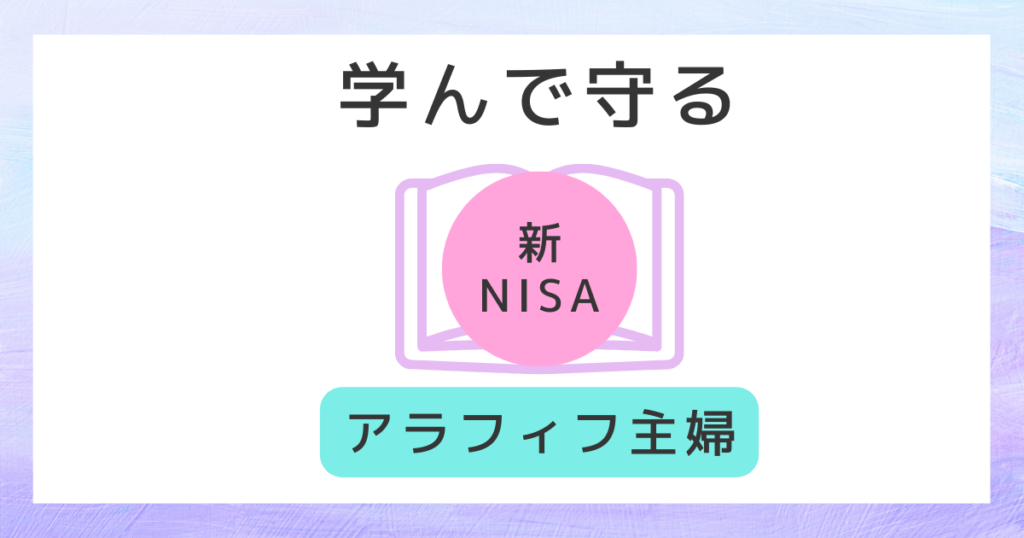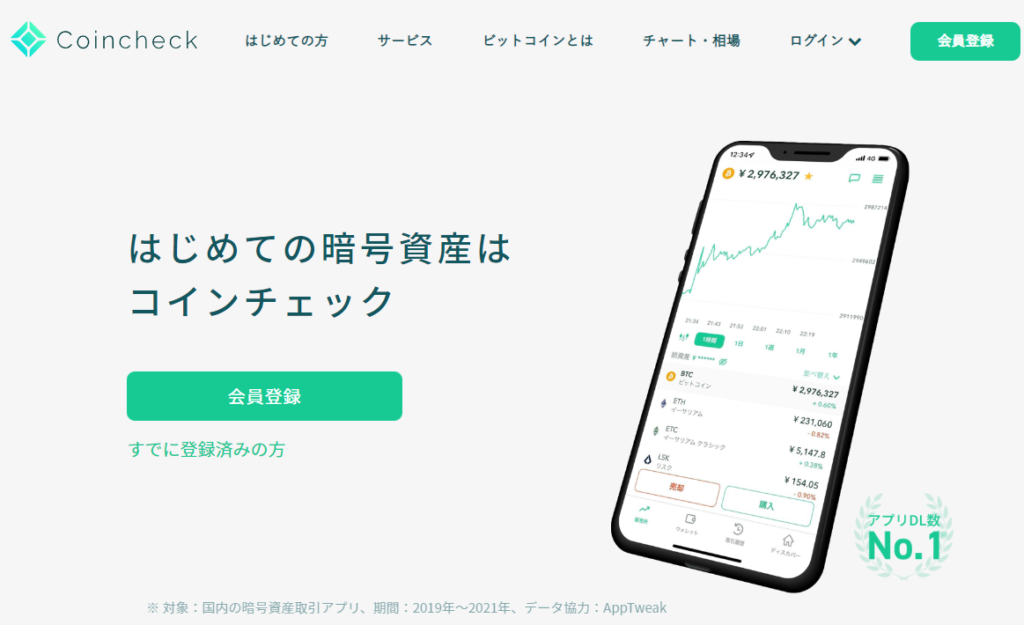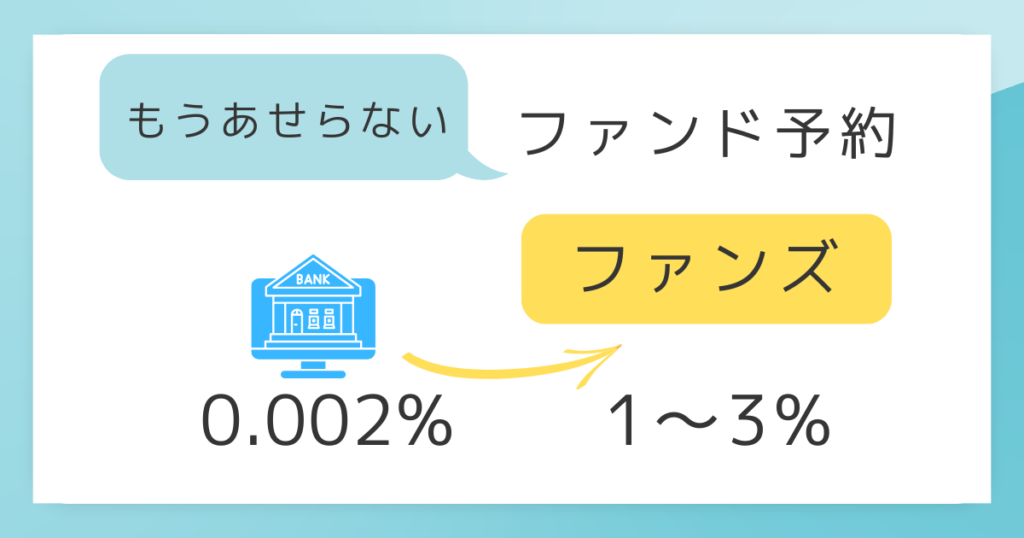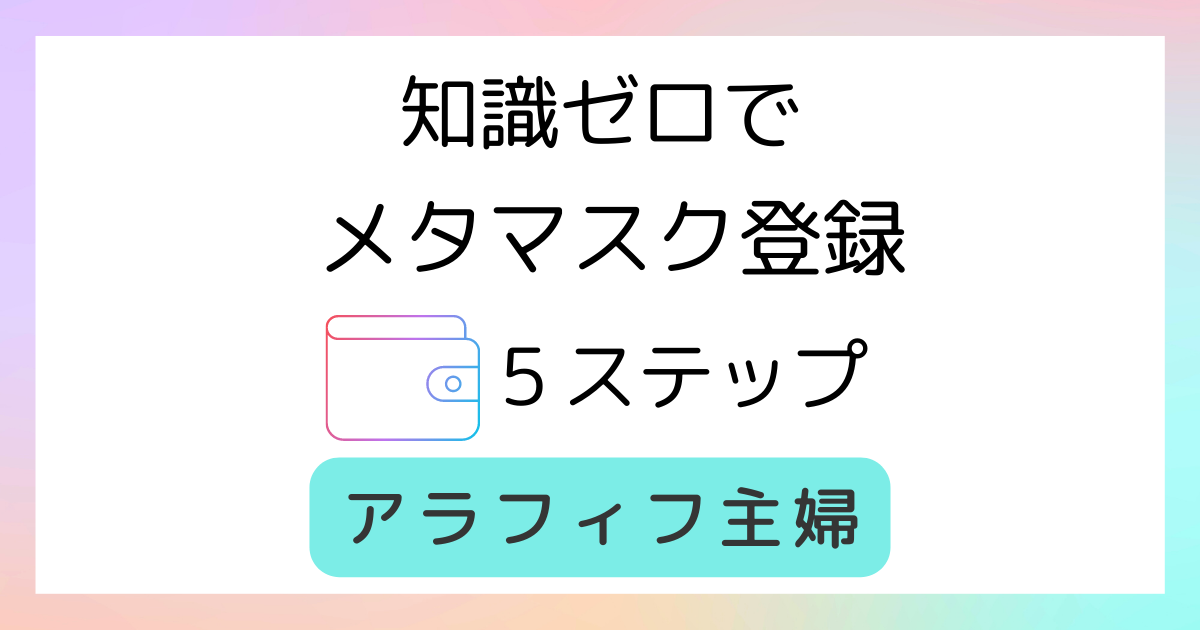
 なやみさん
なやみさんウォレットアドレス?メタマスクって何?どうやって登録するの?
そんなお悩みにお答えします。
知識ゼロからNFTを買ったアラフィフ主婦(X:旧ツイッター @angie42f)です。
メタマスクとはカンタンに言うと仮想通貨を扱う「お財布」。
ウォレットアドレスとは、メタマスクの番号です。
メタマスクの登録料、利用料は0円なので、安心ですよ。
わかりやすく、たくさんの画像で書きました。ゆっくり登録していきましょう。
メタマスクでウォレット(お財布)をつくる5ステップ
PCにGoogle Chrome が入っている方は、
2.メタマスクのインストールから始めてください。
1.Google Chromeのインストール
安全のためPCでの登録をオススメします。
メタマスクをインストールするには、ブラウザ(インターネットを見るソフト)をGoogle Chrome(グーグルクローム)にします。
Google Chrome って何?という方は下のリンクから、ダウンロードして戻ってきてください!
https://www.google.com/intl/ja_jp/chrome/
2.メタマスクのインストール
PCにChromeが入っている方に、PC画像で説明していきますね。
まず、メタマスク公式サイトへいきます。偽サイトがあるため、必ず正しいURLからインストールしてください。
下記のURLは安全です。
上に英語 日本語のタブが出てくるので、日本語をクリックします。
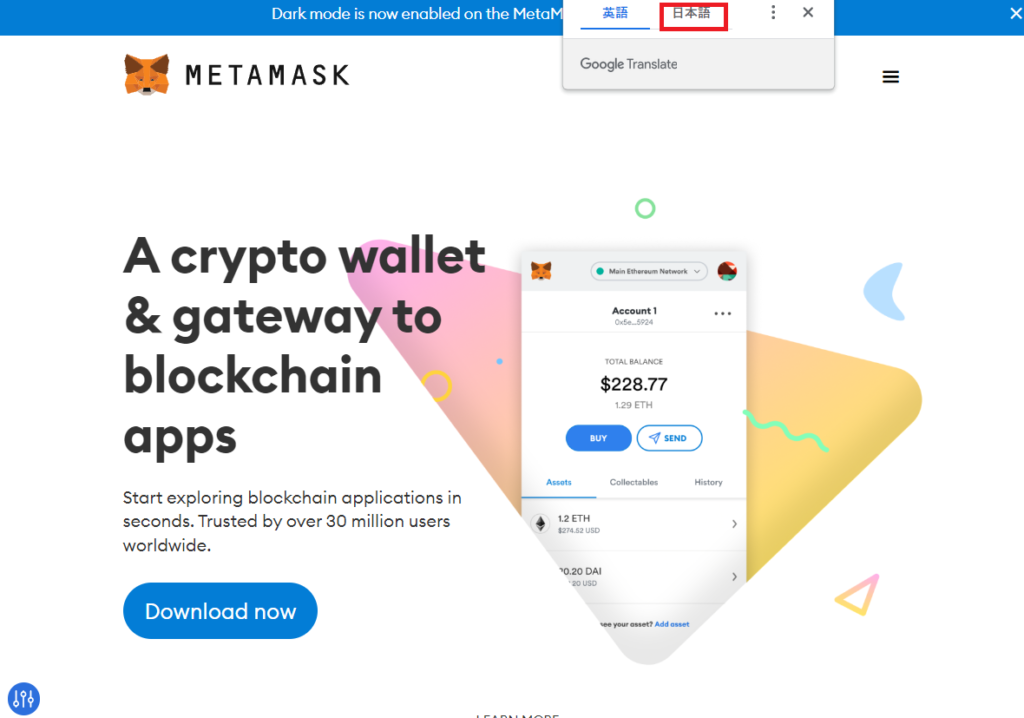
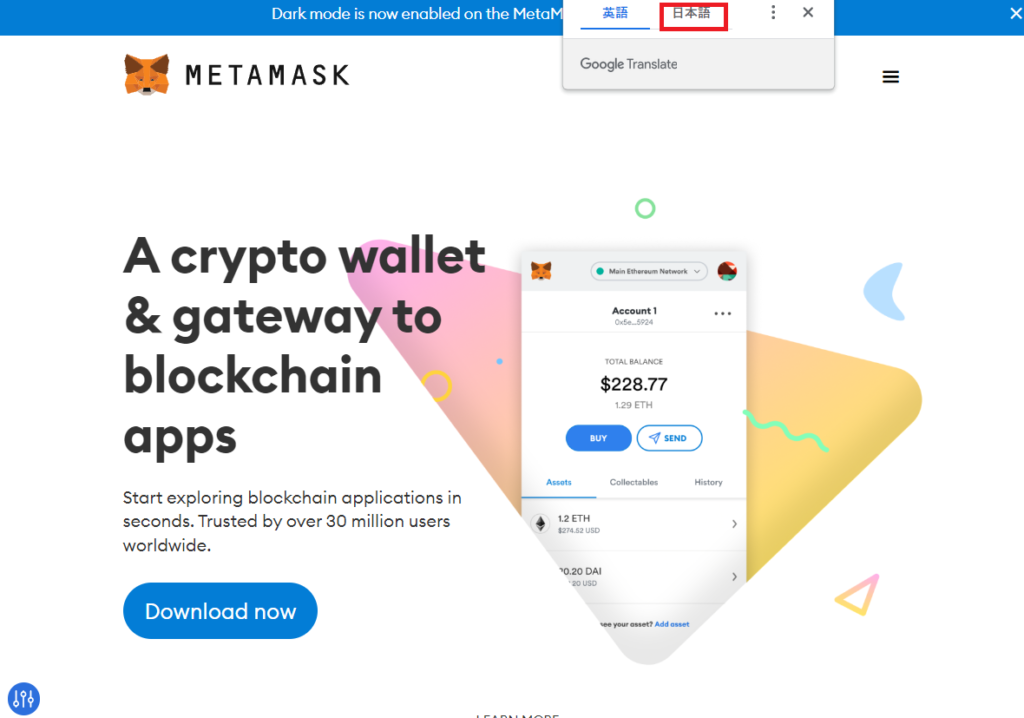
日本語に変わったら、下のダウンロード中をクリックします。
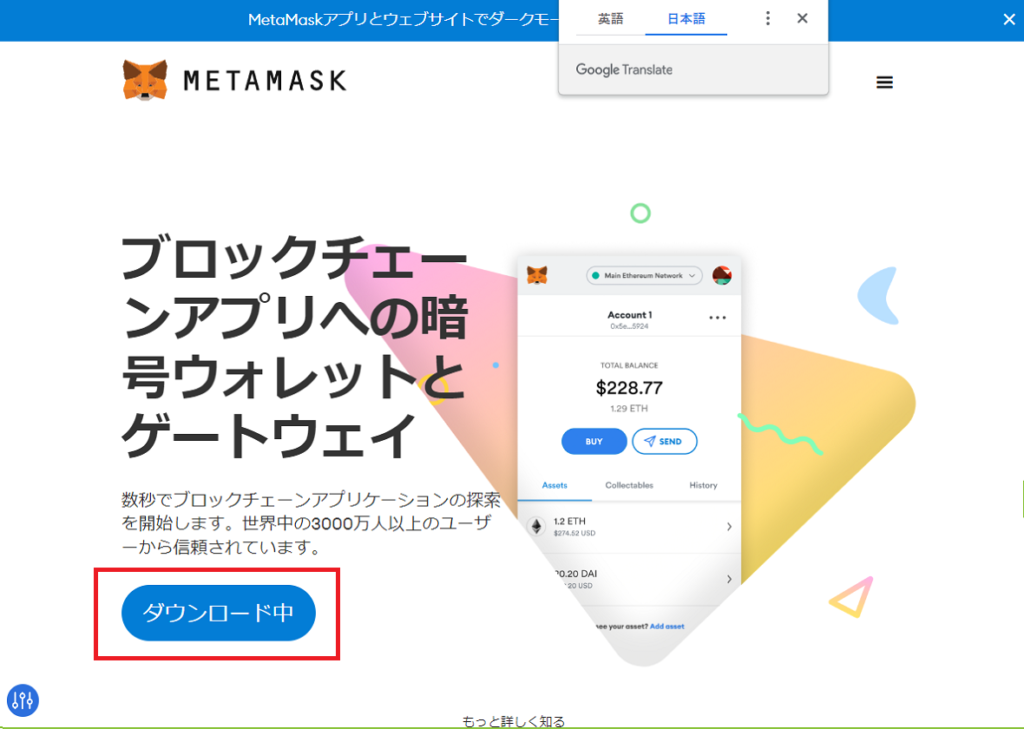
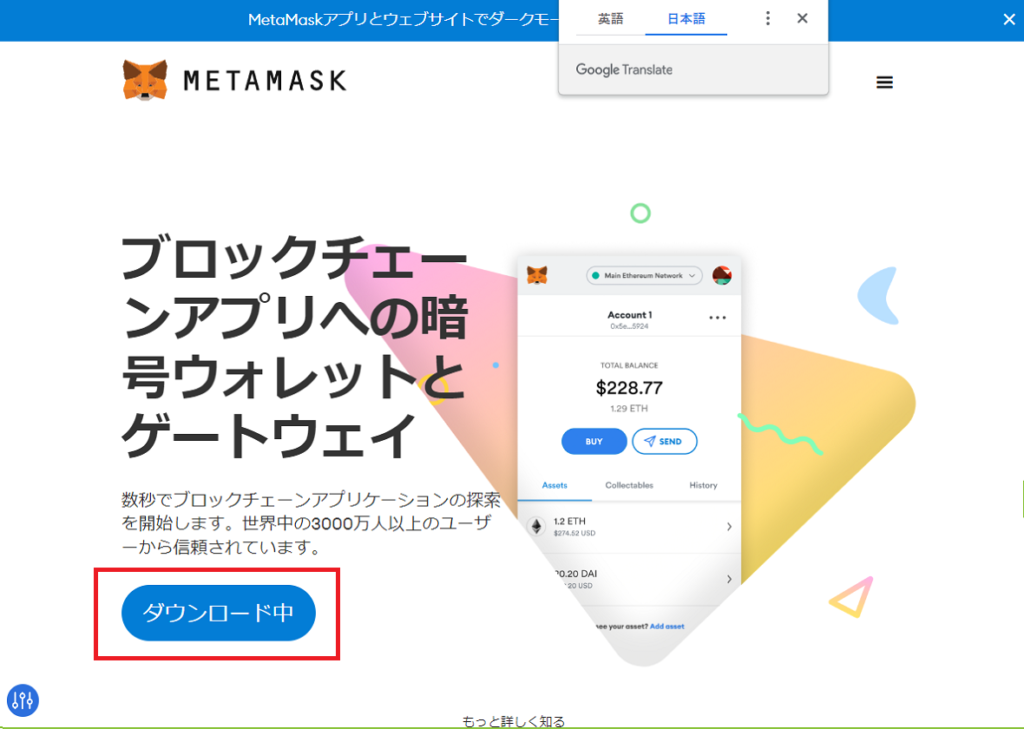
Chrome用のMetaMaskをインストールします をクリックします。
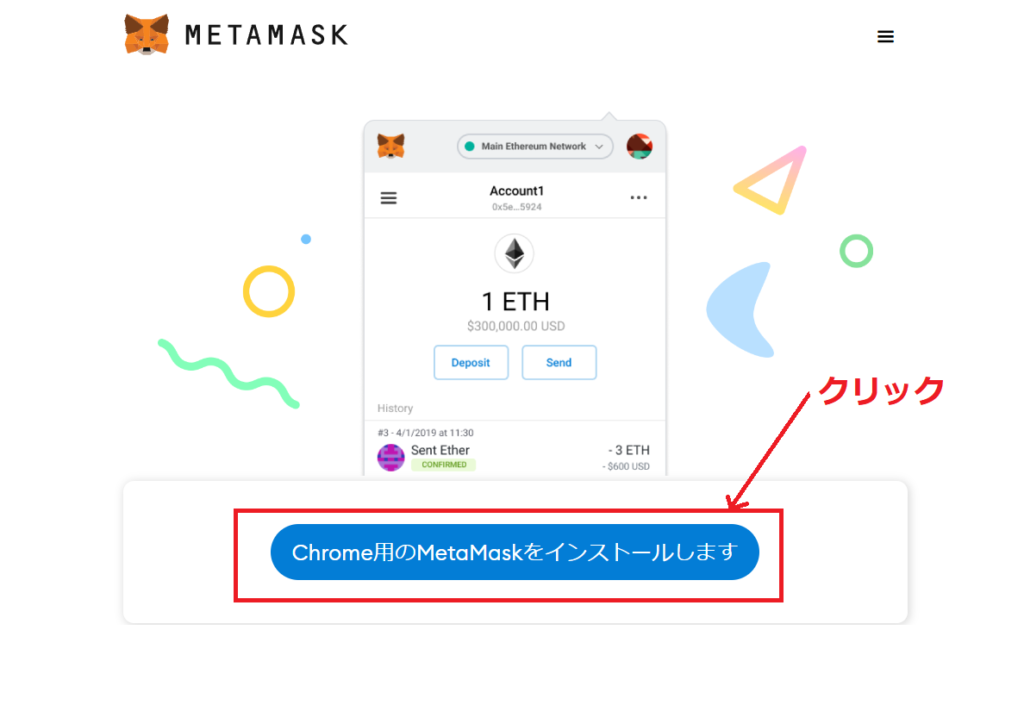
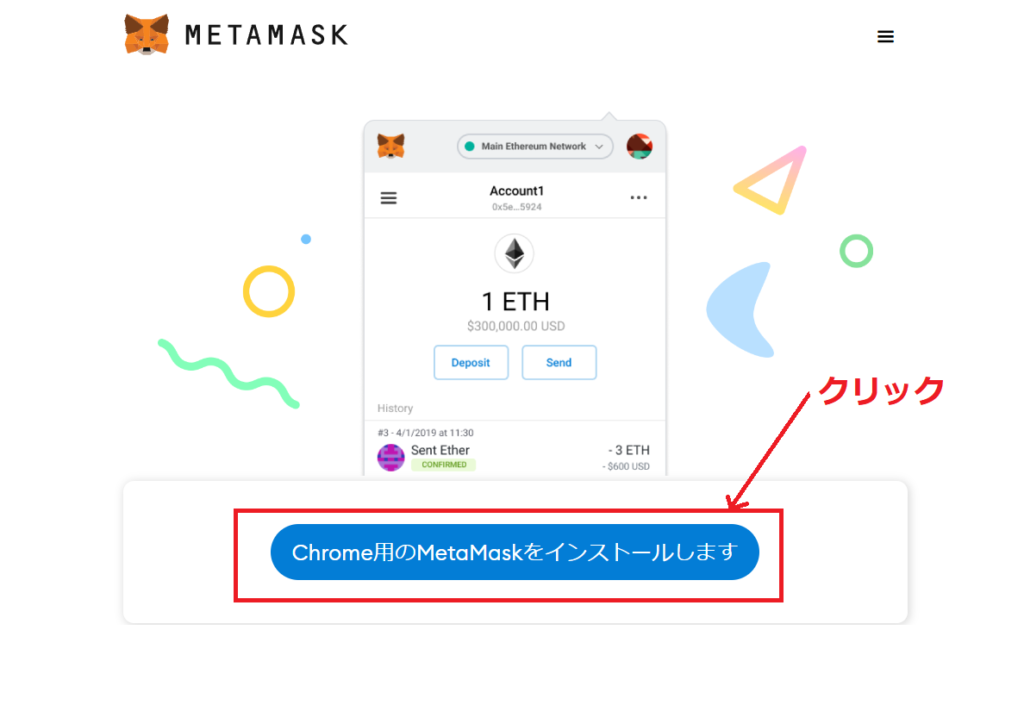
すると、Chrome ウェブストアが表示されるので、右の Chromeに追加をクリックします。
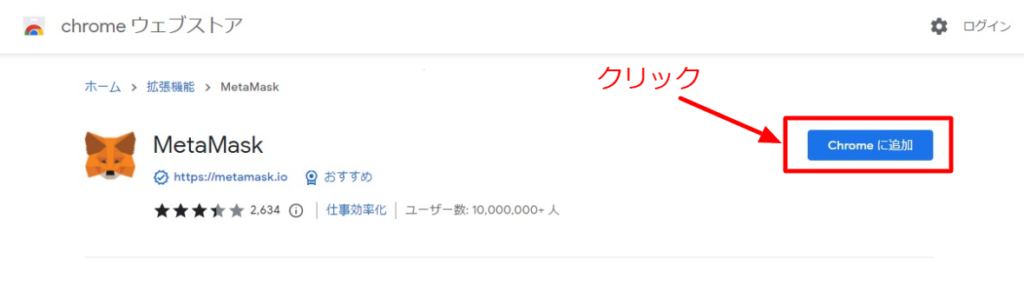
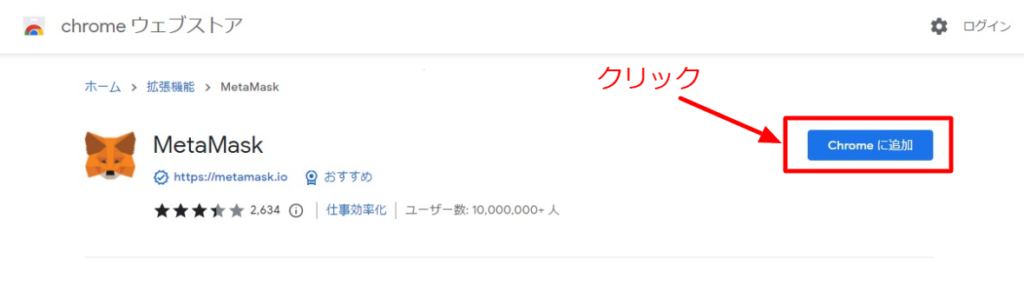
次の画面が出てくるので拡張機能を追加をクリックしましょう。
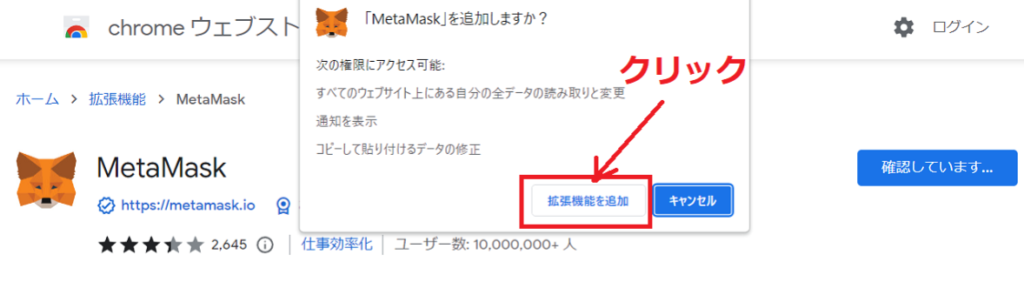
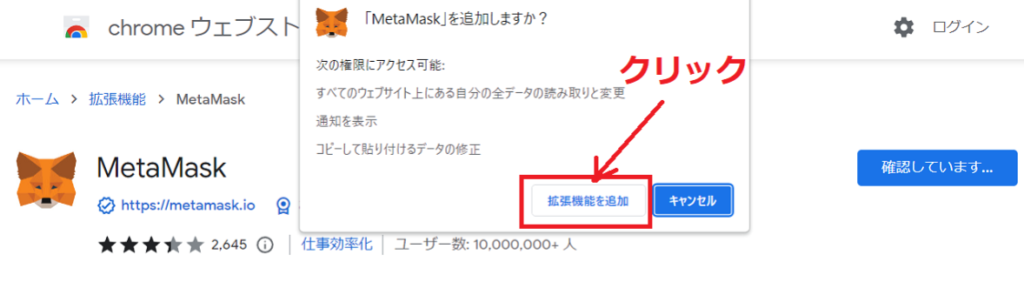
これでメタマスクがインストールされました!
3.メタマスクのパスワードを設定する
次に、パスワードを設定していきます。
開始ボタンをクリックします。
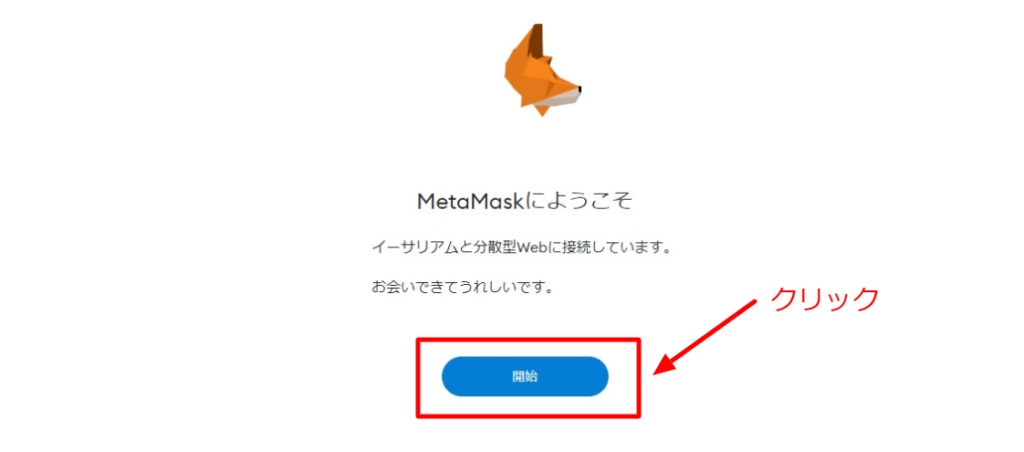
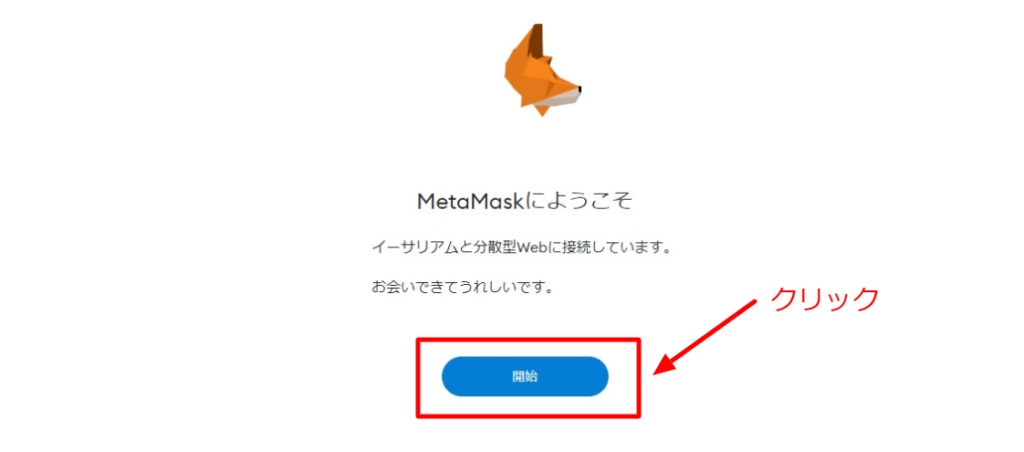
MetaMaskを初めてご利用の場合
さあセットアップしましょう!の「ウォレットの作成」をクリックします。
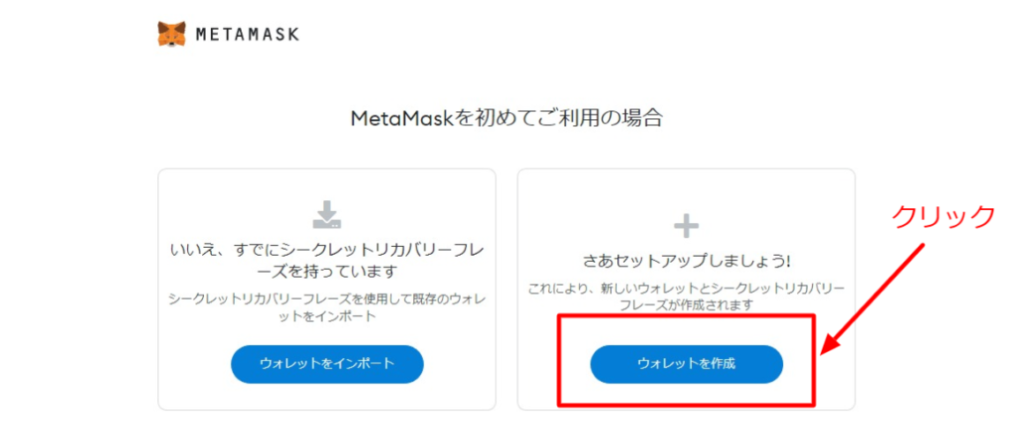
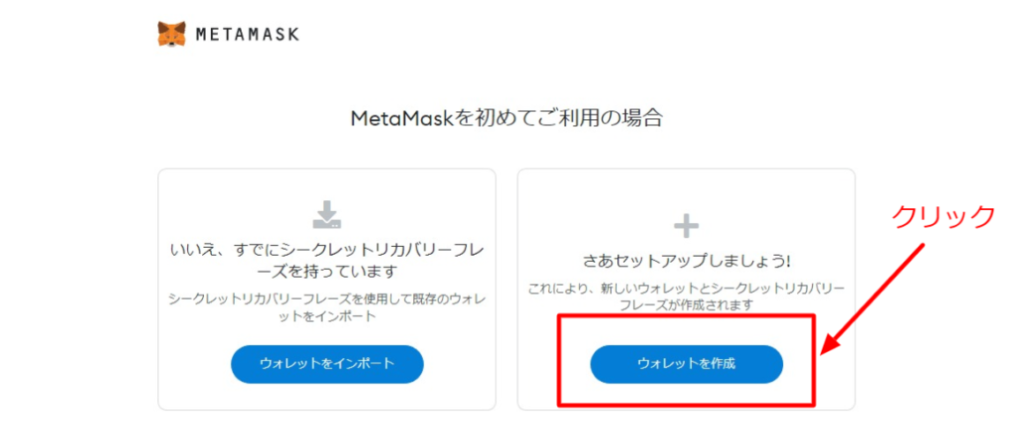
次の画面がひらいたら「同意する」をクリック。
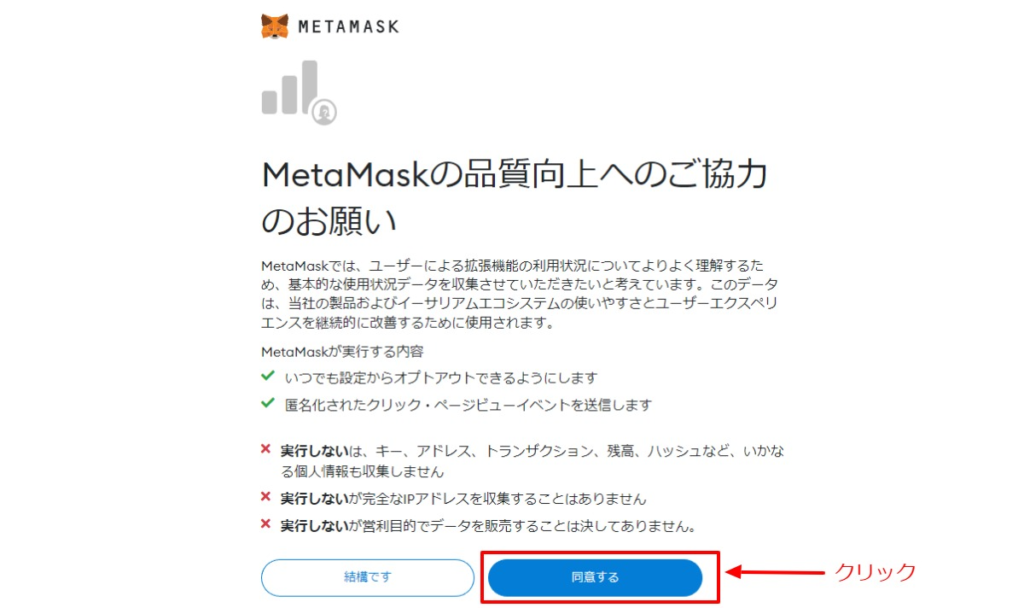
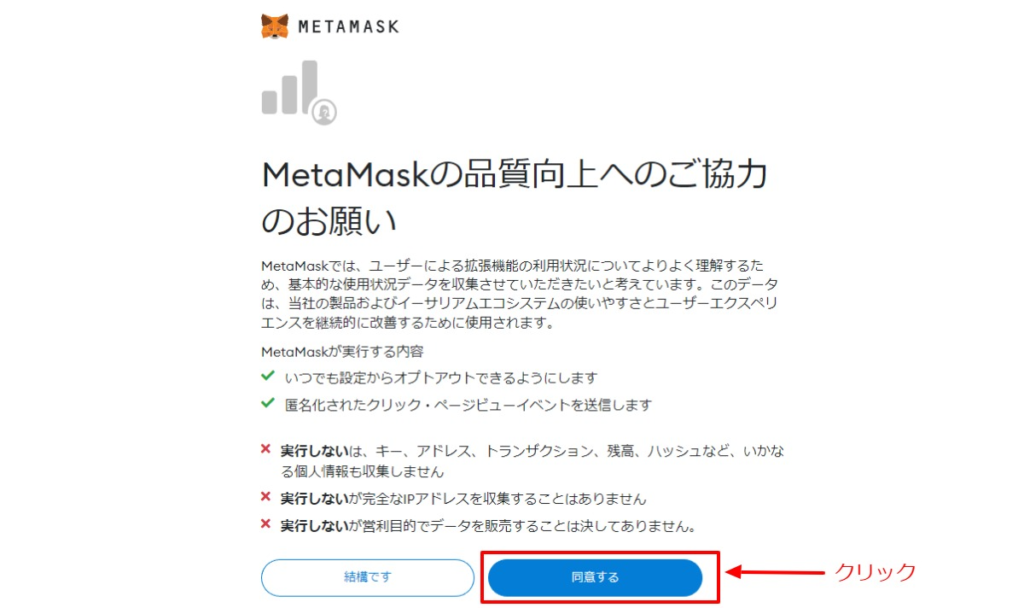
パスワード・パスワードの確認・チェックを入れると「作成」をクリックできます。
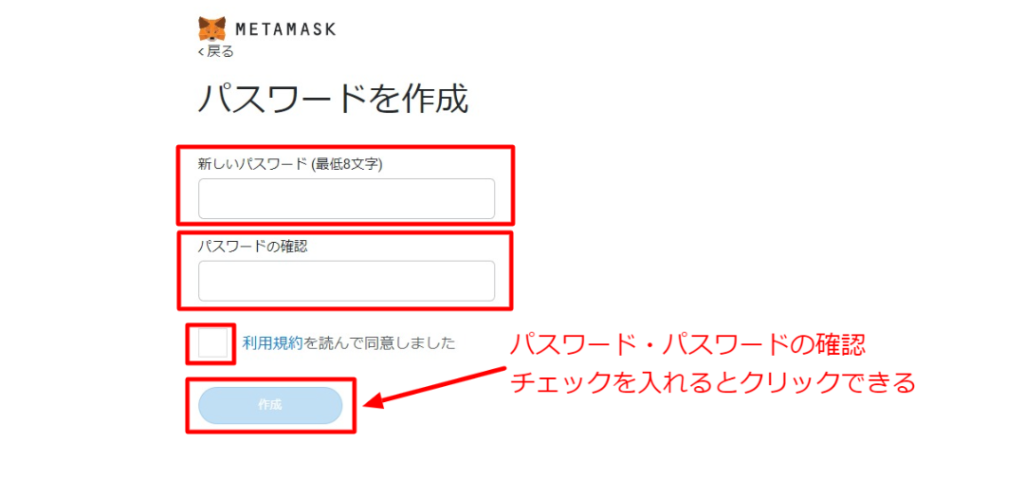
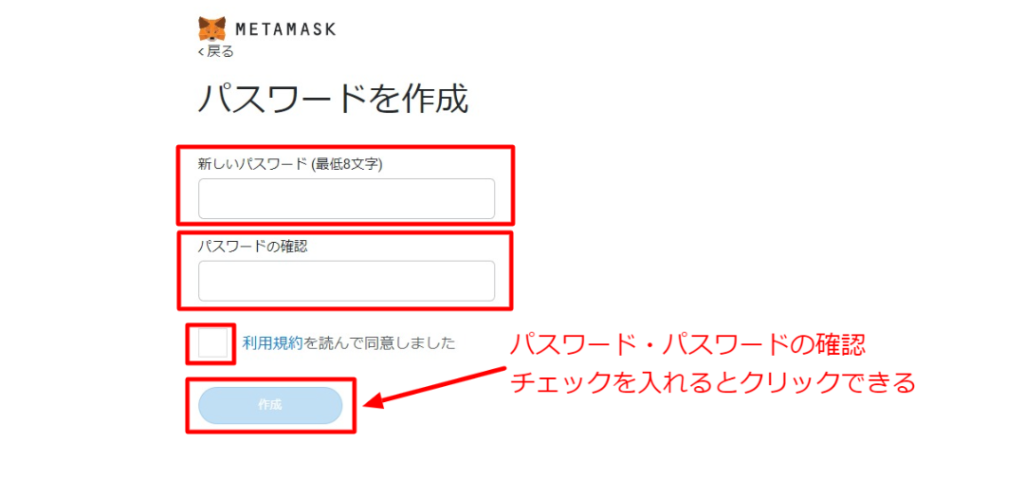
「次へ」をクリックします。
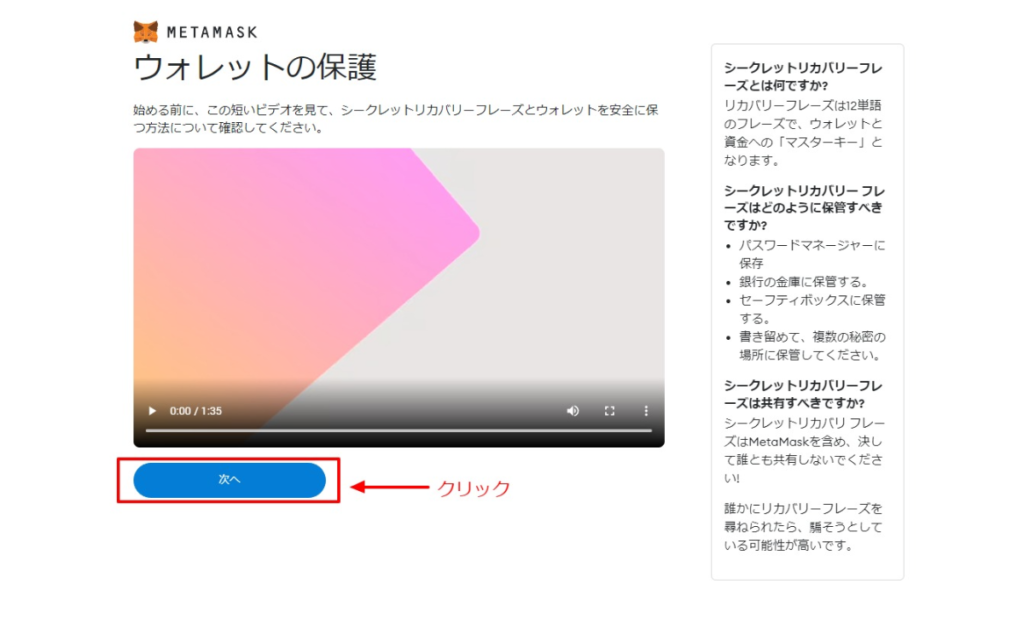
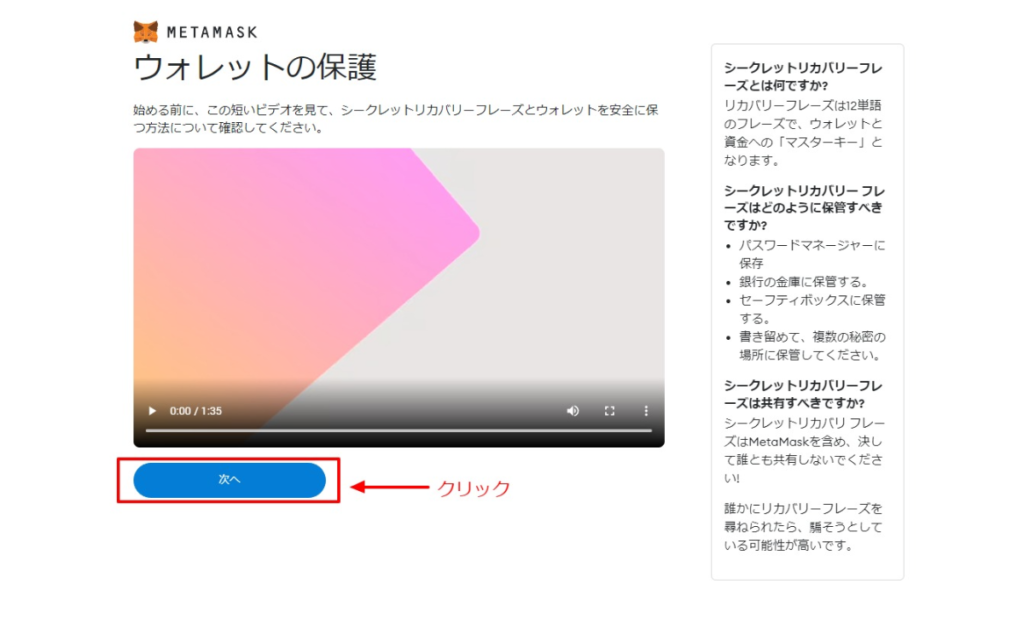
4.シークレットリカバリーフレーズの確認
シークレットリカバリーフレーズとは、12個の英単語による「秘密の言葉」です。ややこしいですが「秘密鍵」とは違います。
シードフレーズとも呼ばれます。この記事ではシークレットリカバリーフレーズと書きます。
下図の「秘密の言葉を表示するには、ここをクリックします」をクリック。
すると、12個の英単語が表示されます。
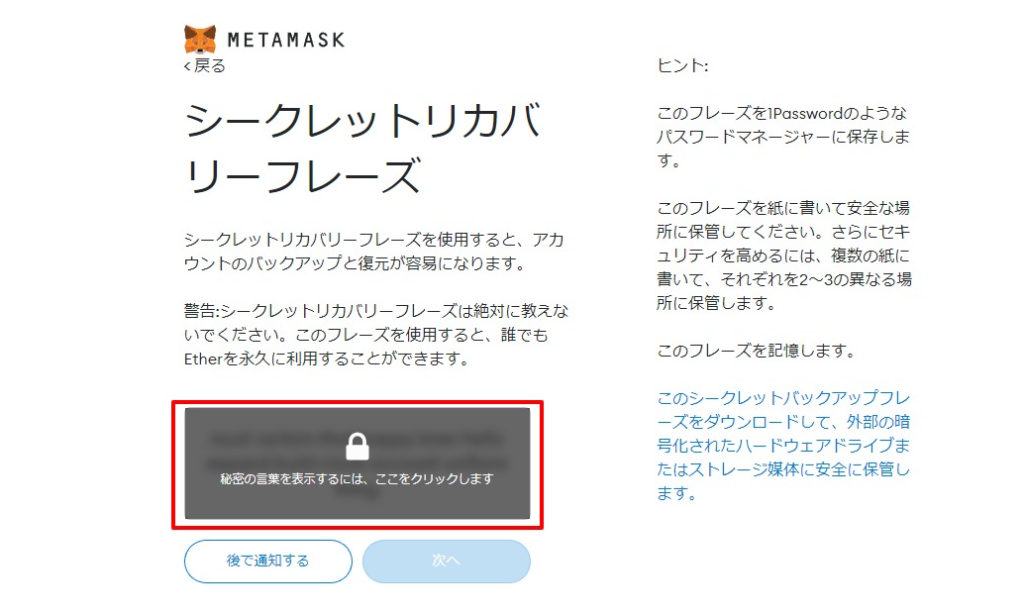
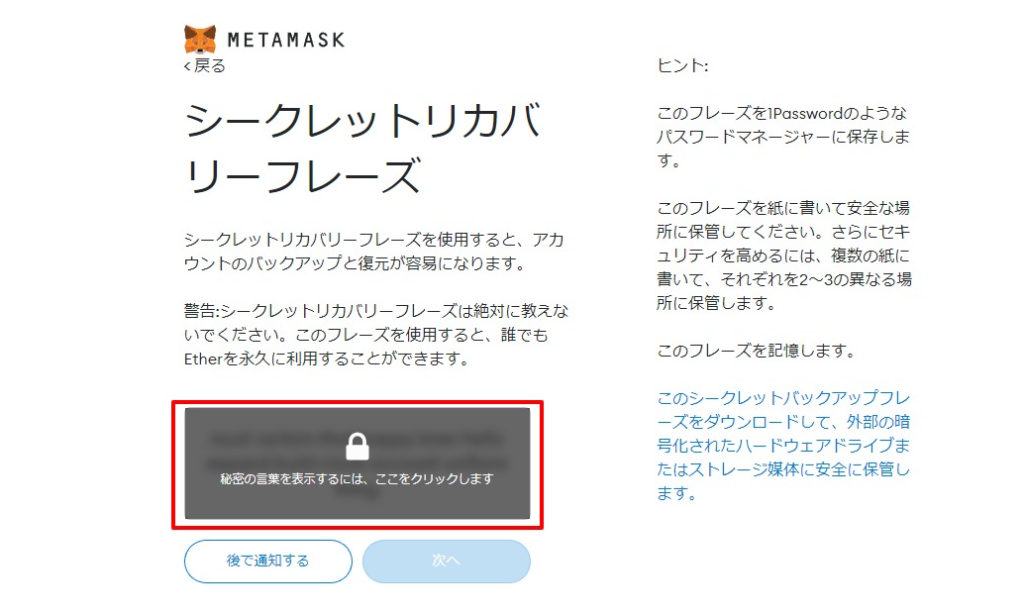
すぐに、紙に書いておきましょう。並び順も大切なので番号を振って英単語をメモします。
このシークレットリカバリーフレーズは他の人に教えてはダメです!
メタマスク(お財布)が盗られてしまいます!
メッセージなどで聞き出そうとする詐欺行為があるので気をつけましょう。
シークレットリカバリーフレーズの注意点
- 絶対、他人に教えない
- 紙に書いて大切に保管する
- 単語の並び順も大切なので番号を振っておく
- PCなどの機種を変えたとき、ログインパスワードを忘れたときに必要
- 再発行できない
シークレットリカバリーフレーズをメモしたら、「次へ」をクリックします。
12個の英単語を順番どおりに選んで「確認」をクリックします。
まちがえて入力すると、「確認」をクリックできないので入力し直します。
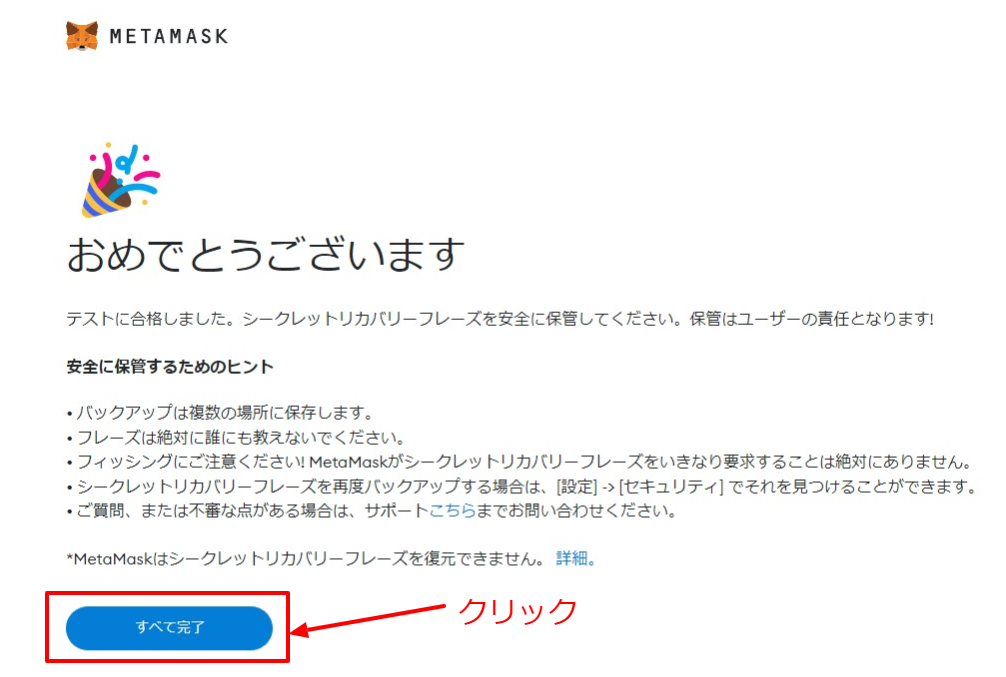
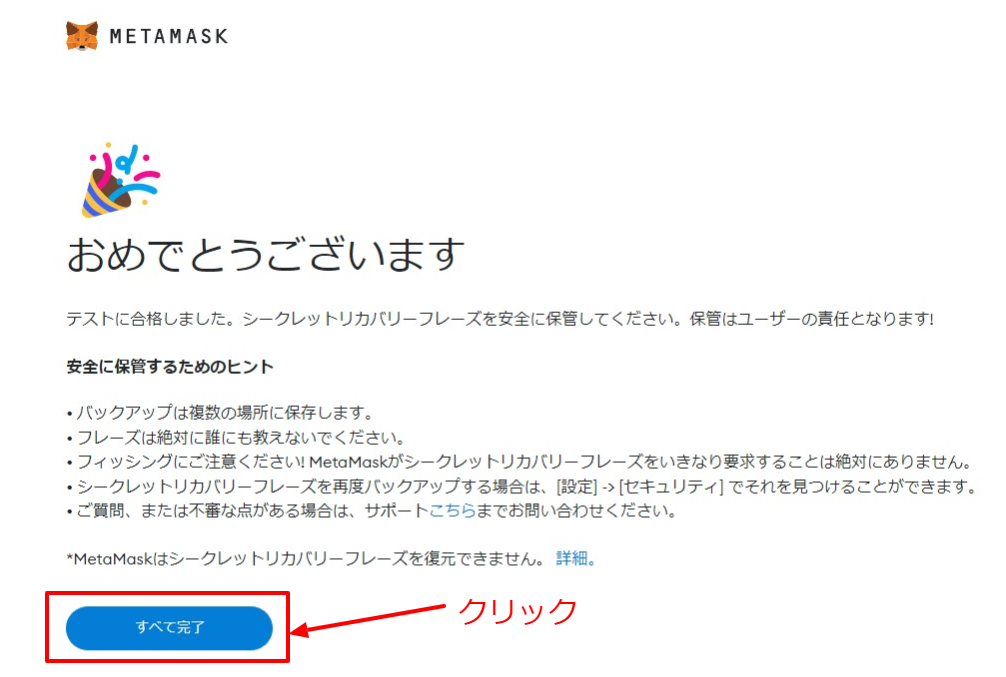
すると、説明文が出てくるので目をとおしたら右上「×」をクリックしましょう。
これでメタマスクのウォレットを作成できました!
5.メタマスクのアドレスを確認
次にメタマスクのアドレスを確認します。
Google Chrome (グーグルクローム)ブラウザ(インターネットを見るソフト)の右上の画像(拡張機能)をクリック
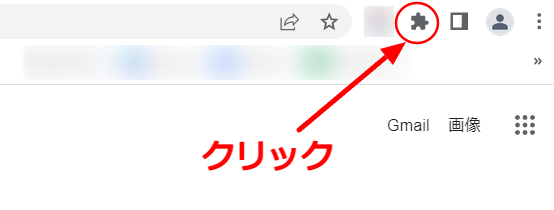
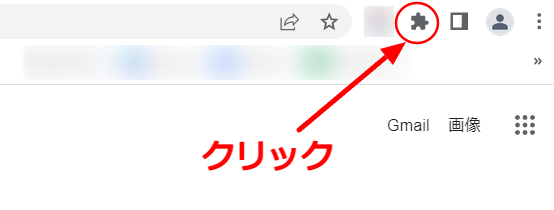
拡張機能の中にメタマスクが入っているのでクリックします。
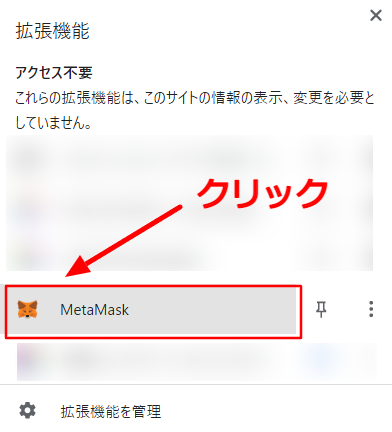
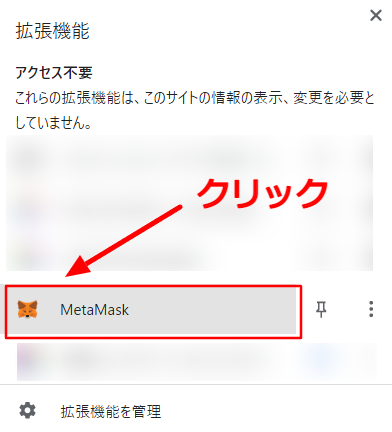
メタマスクの画面が出てくるので、パスワードを入力。ロック解除をクリック。
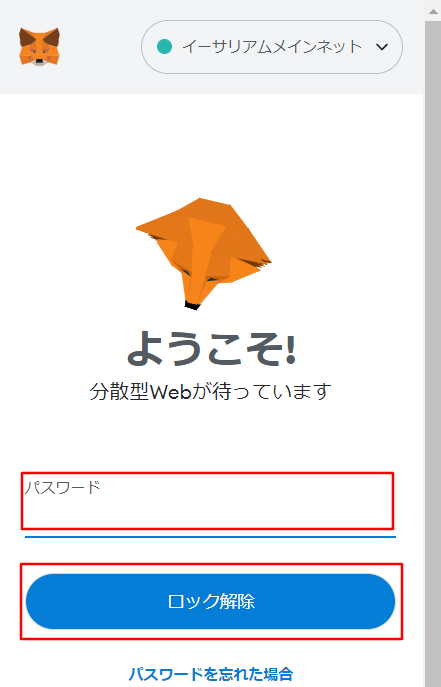
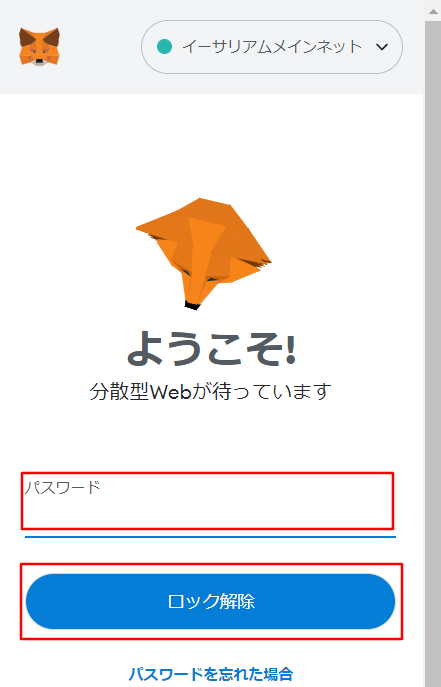
うっかり画面を消してしまったら、最初からやり直しましょう。
パスワード入力、ロック解除して次のような画面になったら×をクリックします。
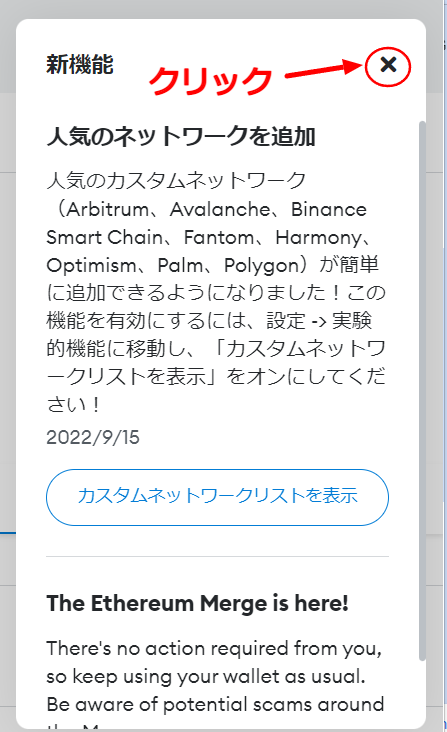
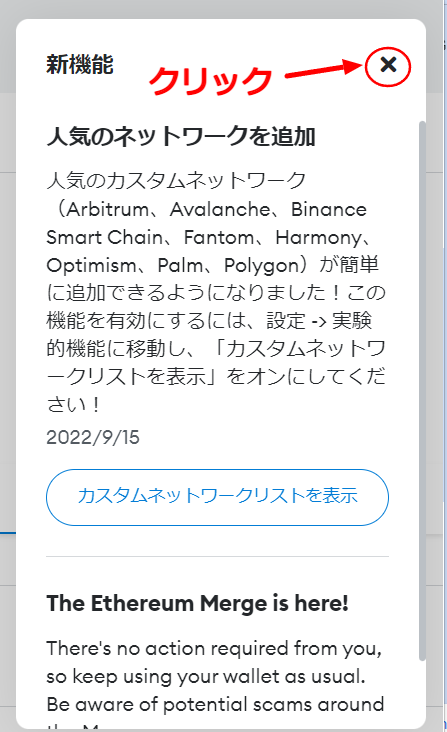
すると次の画面になります。
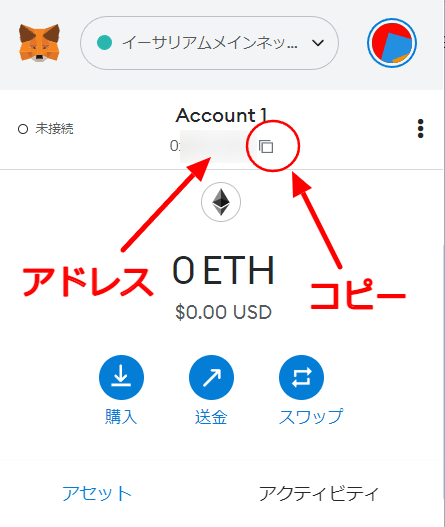
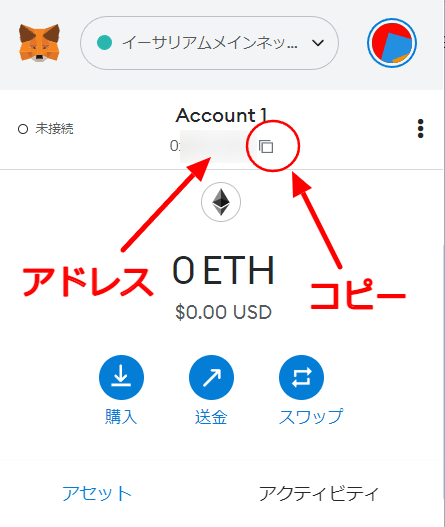
上の0から始まる番号がウォレットアドレスです。
画像の「クリップボードにコピー」をクリックします。
クリップボードにコピーされました。
メモ帳(アプリ)などにペースト(貼り付け)します。
フォーム申請や取引で「メタマスクのアドレス(ウォレットアドレス)を入力 」の項目がでてきたら0から始まる番号をコピーペーストします。
数字が切れたり、間違っても、誰かのアドレスと一致すれば、その人のメタマスクに届いてしまいます。
誰かのアドレスと一致しなければ、エラーになるので取引先に問い合わせて取り消しができるかもしれません。
ですが、大前提でアドレスを間違えて入力すると、自分のメタマスクに届きませんので、慎重に行いましょう。